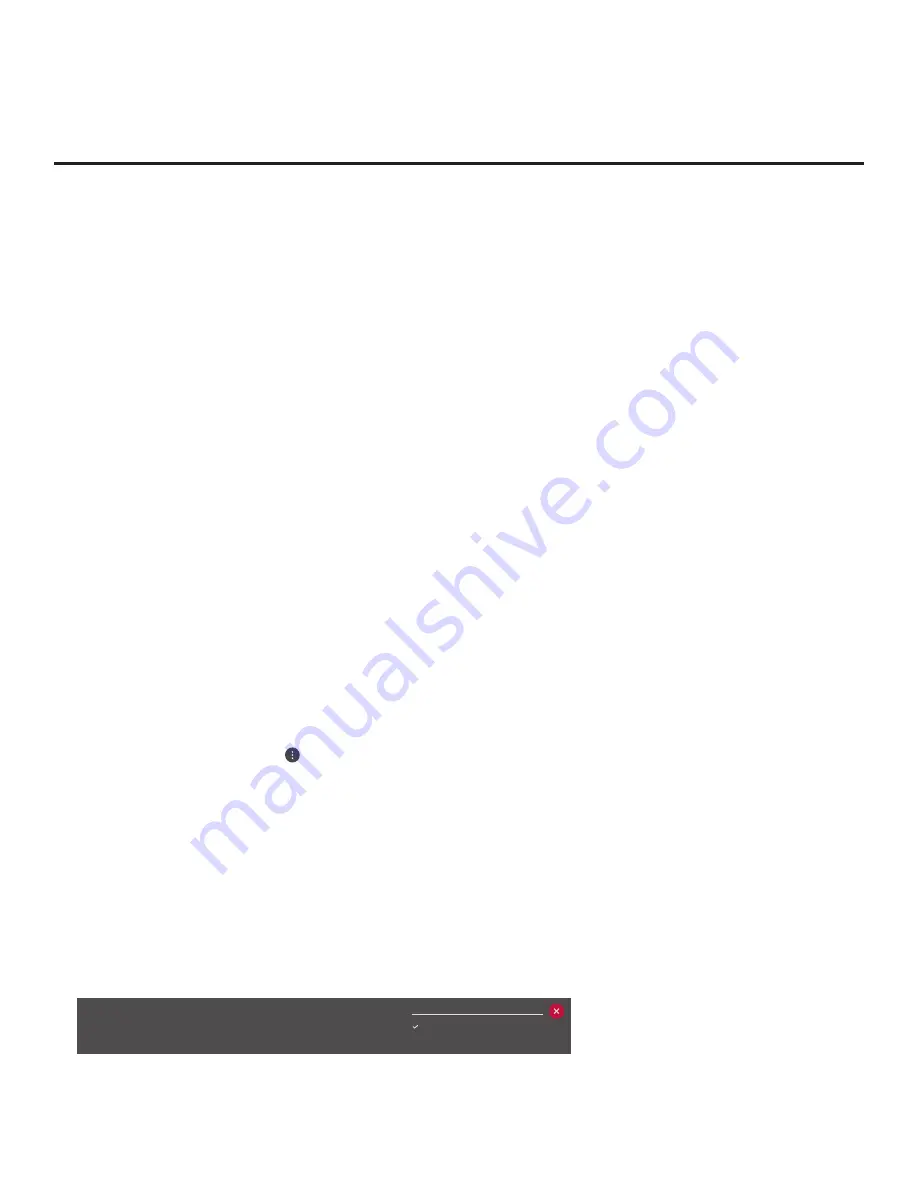
71
206-4309
Reference: Downloading Background Images using a USB Memory
Device
Background images are intended for use with audio-only channels and the Bluetooth Sound
Sync feature. Once a mobile device has been paired with the TV, guests may choose to display
a slideshow on the screen (as opposed to a blank screen or the Bluetooth Sound Sync screen)
while audio is playing.
This section describes how to download background images using the TV Manager “Insert
Background Image(s)” option, though you may also use the Ez Download utility to download the
background image(s), if desired. See “Ez Download Utility” on pages 26 to 29 for further information.
Background Image File Guidelines
• A background image may be either a baseline or progressive JPEG or a 24-bit (RGB 8x8x8)
BMP.
• A JPEG image should be no larger than 6 MB.
• A BMP image should be no larger than 5.93 MB.
• The maximum resolution allowed for a background image is 1920 x 1080 pixels (FHD).
•
Avoid using special characters, such as ?, &, @, etc., in a background image filename.
Before You Begin
•
The background image file(s) must be stored in a folder named “LG_DTV” in the root directory
of the USB memory device.
• Ensure the USB device has been formatted with FAT format.
Download the Background Image(s)
1. Turn ON the TV, and then insert the USB memory device into either of the USB ports on the TV.
2. Press
MENU
SETTINGS
on the Installer Remote to display the TV setup menus (TV is in
Pass-through Mode) or the Function Menu (TV is not in Pass-through Mode).
3. (TV in Pass-through Mode only) From the Quick Settings Menu displayed at the right of the
screen, select the
All Settings
menu icon and press
OK
to access the advanced TV setup
menus.
4. Use the arrow navigation keys to select/highlight either the
General
menu icon from the TV
setup menus or the
Safety
menu icon from the Function Menu. Then, press the number “
7
”
key a total of seven times to access the TV Manager (see example on following page).
Note:
Ez Download is always selected by default when you initially access the TV Manager.
Also note that Diagnostics is for service use only.
5. If more than one USB memory device is currently connected to the TV, be sure to select the
USB device that contains the image file you wish to use. If necessary, use the arrow keys on
the Installer Remote to select/highlight the
USB DEVICE
button in the top right corner of the
screen and press
OK
. Then, use the Up/Down arrow keys to select the appropriate USB device
from the pop-up list of USB devices displayed at the top of the screen.
USB Device
USB 1: Device 1
USB 2: Device 2
(Continued on next page)






























