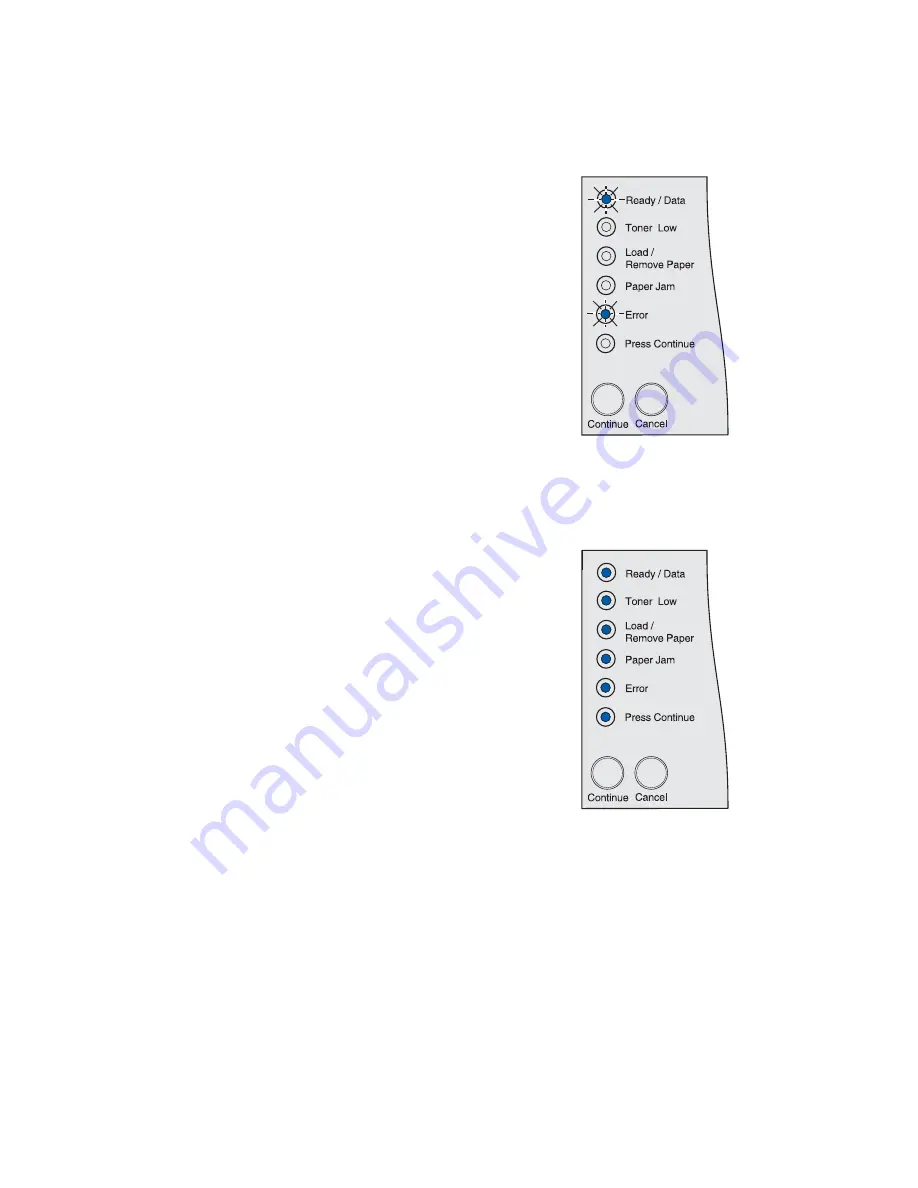
114
Flushing buffer or Resolution reduced
What this light sequence means:
• The printer is flushing corrupted print data.
• The printer is processing data or printing pages, but the
resolution of a page in the current print job is reduced from 600
dots per inch (dpi) to 300 dpi in order to prevent a memory full
error.
What you can do:
• Wait for the message to clear.
• Press and release Cancel to cancel the print job.
• Press and hold Cancel to reset the printer.
Canceling job or Resetting printer
What this light sequence means:
• The printer is processing a request to cancel the current print
job.
• The printer is resetting to the user default settings. Any active
print jobs are canceled. A user default setting is one you select
and save which is different from the factory default setting. A
user default setting remains in effect until you make another
selection and apply it or until you restore factory default settings.
What you can do:
Wait for the message to clear. It clears when the printer finishes
processing the cancellation request or when it resets to the user
default settings.
Содержание T420
Страница 1: ...www lexmark com User s Reference June 2002 Lexmark T420 ...
Страница 2: ......
Страница 43: ...43 2 Raise the cover 3 Press down on the metal plate until it locks into place ...
Страница 47: ...47 11 Close the cover 12 Insert the tray ...
Страница 50: ...50 3 Pull the extension out 4 Gently press down on the ridge The extension unfolds Ridge ...
Страница 64: ...64 If the multipurpose feeder become empty the following light sequence is displayed ...
Страница 70: ...70 3 Grasp the print cartridge by the handle 4 Lift the print cartridge up and out 5 Set it aside ...






























