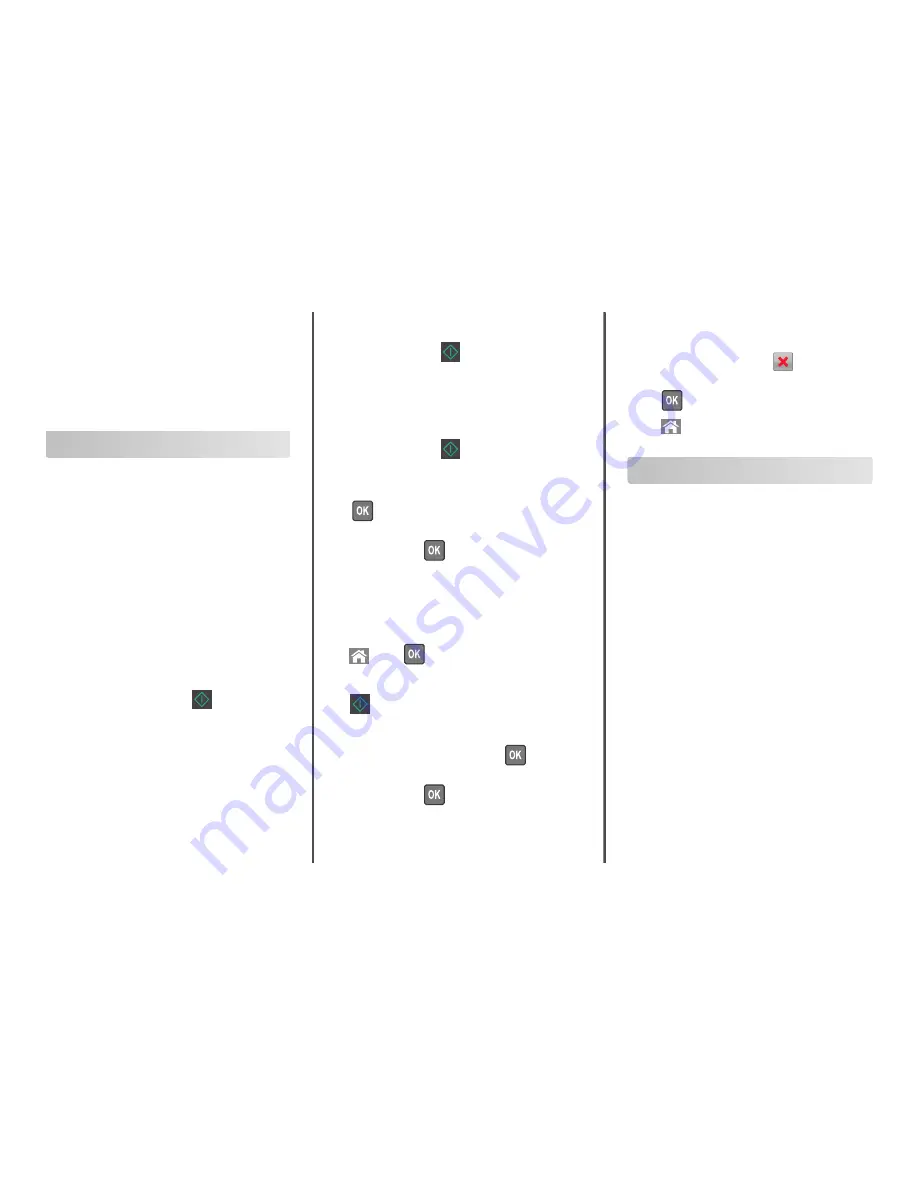
2
From the print queue, select the print job you want to cancel, and
then delete it.
For Macintosh users
1
From System Preferences in the Apple menu, navigate to your
printer.
2
From the print queue, select the print job you want to cancel, and
then delete it.
Copying
Making copies
Making a quick copy
1
Load an original document faceup, short edge first into the ADF
tray or facedown on the scanner glass.
Notes:
•
Do not load postcards, photos, small items, transparencies,
photo paper, or thin media (such as magazine clippings) into
the ADF tray. Place these items on the scanner glass.
•
The ADF indicator light comes on when the paper is loaded
properly.
2
If you are loading a document into the ADF tray, then adjust the
paper guides.
Note:
To avoid a cropped image, make sure the size of the
original document and the size of the copy paper are the same.
3
From the printer control panel, press
.
Copying using the ADF
1
Load an original document faceup, short edge first into the ADF
tray.
Notes:
•
Do not load postcards, photos, small items, transparencies,
photo paper, or thin media (such as magazine clippings) into
the ADF tray. Place these items on the scanner glass.
•
The ADF indicator light comes on when the paper is loaded
properly.
2
Adjust the paper guides.
3
From the printer control panel, use the keypad to enter the number
of copies, and then press
.
Copying using the scanner glass
1
Place an original document facedown on the scanner glass in the
upper left corner.
2
From the printer control panel, use the keypad to enter the number
of copies, and then press
.
Note:
If you want to scan another document, then place the
next document on the scanner glass, press the left or right arrow
button to scroll to
Scan the Next Page
, and then press
.
3
Press the left or right arrow button to scroll to
Finish the
Job
, and then press
.
Copying photos
1
Place a photo facedown on the scanner glass in the upper left
corner.
2
From the printer control panel, navigate to:
>
Copy
>
>
Content Type
>
Photo
3
From the Content Source menu, choose a setting that best
describes the original photo your are copying, and then press
.
Note:
If you want to copy another photo, then place it on the
scanner glass, press the left or right arrow button to scroll to
Scan the Next Page
, and then press
.
4
Press the left or right arrow button to scroll to
Finish the
Job
, and then press
.
Canceling a copy job from the printer
control panel
1
From the printer control panel, press
.
2
When a list of copy jobs appears, select the job to cancel, and then
press
.
3
Press
to go back to the home screen.
E-mailing
Setting up the printer to e-mail
Setting up the e-mail function
1
Open a Web browser, and then type the printer IP address in the
address field.
Notes:
•
View the printer IP address in the TCP/IP section in the
Network/Ports menu. The IP address appears as four sets of
numbers separated by periods, such as 123.123.123.123.
•
If you are using a proxy server, then temporarily disable it to
load the Web page correctly.
2
Click
Settings
>
E-mail/FTP Settings
>
E-mail Settings
.
3
Enter the appropriate information, and then click
Submit
.
Configuring e
‑
mail settings
1
Open a Web browser, and then type the printer IP address in the
address field.
Notes:
•
View the printer IP address in the TCP/IP section in the
Network/Ports menu. The IP address appears as four sets of
numbers separated by periods, such as 123.123.123.123.
•
If you are using a proxy server, then temporarily disable it to
load the Web page correctly.
2
Click
Settings
>
E-mail/FTP Settings
>
E-mail Settings
.
3
Enter the appropriate information, and then click
Submit
.
7















