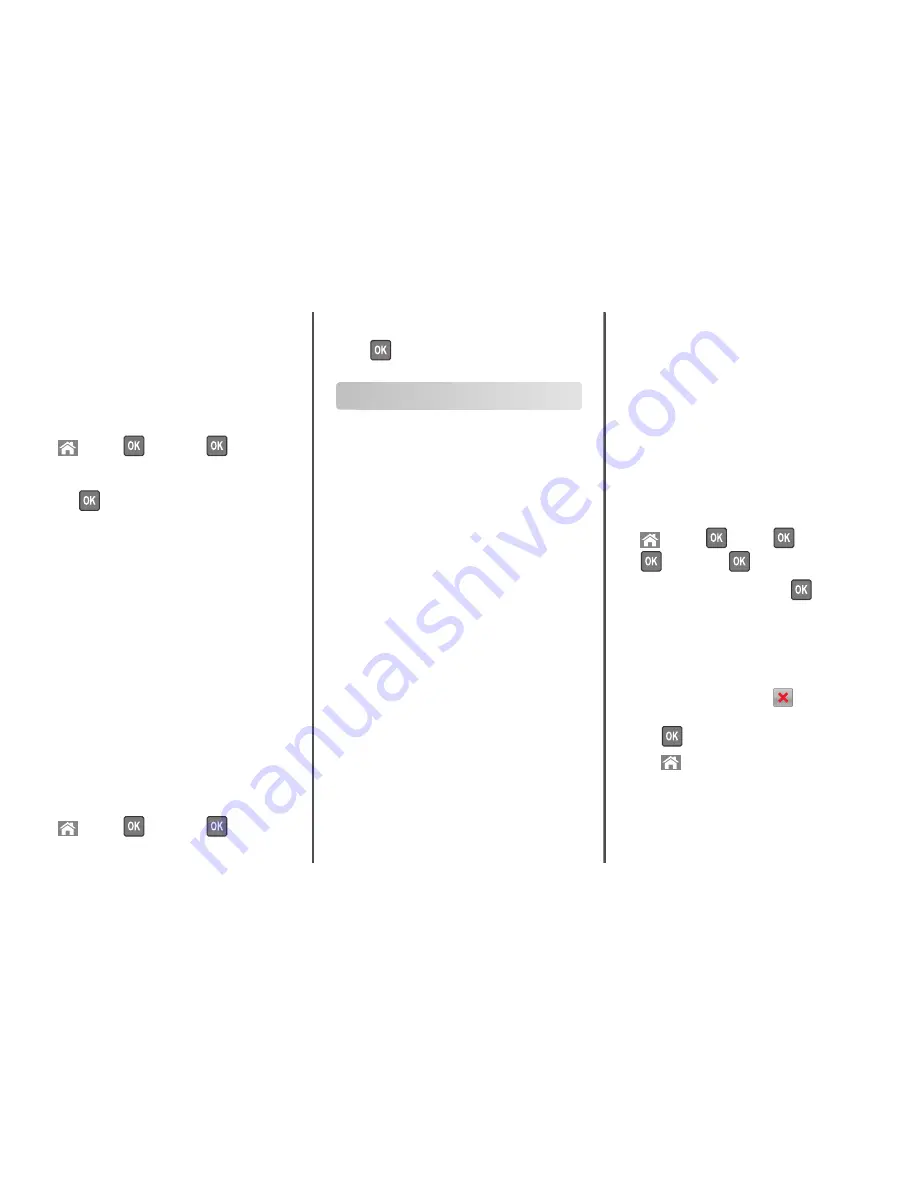
2
Click
Settings
>
Paper Menu
>
Custom Names
.
3
Select a custom name, and then type a new custom paper type
name.
4
Click
Submit
.
5
Click
Custom Types
, and then verify if the new custom paper type
name has replaced the custom name.
Using the printer control panel
1
From the printer control panel, navigate to:
>
Settings
>
>
Paper Menu
>
>
Custom Names
2
Select a custom name, and then type a new custom paper type
name.
3
Press
.
4
Press
Custom Types
, and then verify if the new custom paper type
name has replaced the custom name.
Assigning a custom paper type
Using the Embedded Web Server
1
Open a Web browser, and then type the printer IP address in the
address field.
Notes:
•
View the printer IP address in the TCP/IP section in the
Network/Ports menu. The IP address appears as four sets of
numbers separated by periods, such as 123.123.123.123.
•
If you are using a proxy server, then temporarily disable it to
load the Web page correctly.
2
Click
Settings
>
Paper Menu
>
Custom Types
.
3
Select a custom paper type name, and then select a paper type.
Note:
Paper is the factory default paper type for all user
‑
defined
custom names.
4
Click
Submit
.
Using the printer control panel
1
From the printer control panel, navigate to:
>
Settings
>
>
Paper Menu
>
>
Custom Types
2
Select a custom paper type name, and then select a paper type.
Note:
Paper is the factory default paper type for all user
‑
defined
custom names.
3
Press
.
Printing
Printing a document
Printing a document
1
From the Paper menu on the printer control panel, set the paper
type and size to match the paper loaded.
2
Send the print job:
For Windows users
a
With a document open, click
File
>
.
b
Click
Properties
,
Preferences
,
Options
, or
Setup
.
c
Adjust the settings, if necessary.
d
Click
OK
>
.
For Macintosh users
a
Customize the settings in the Page Setup dialog if necessary:
1
With a document open, choose
File
>
Page Setup
.
2
Choose a paper size or create a custom size to match the
paper loaded.
3
Click
OK
.
b
Customize the settings in the Page Setup dialog if necessary:
1
With a document open, choose
File
>
.
If necessary, click the disclosure triangle to see more
options.
2
From the Print dialog and pop
‑
up menus adjust the settings
if necessary.
Note:
To print on a specific paper type, adjust the
paper type setting to match the paper loaded, or select
the appropriate tray or feeder.
3
Click
.
Adjusting toner darkness
Using the Embedded Web Server
1
Open a Web browser, and then type the IP address of the printer
in the address field.
Notes:
•
View the printer IP address in the TCP/IP section in the
Network/Ports menu. The IP address appears as four sets of
numbers separated by periods, such as 123.123.123.123.
•
If you are using a proxy server, then temporarily disable it to
load the Web page correctly.
2
Click
Settings
>
Print Settings
>
Quality Menu
>
Toner Darkness
.
3
Adjust the toner darkness, and then click
Submit
.
Using the printer control panel
1
From the printer control panel, navigate to:
>
Settings
>
>
Settings
>
>
Print Settings
>
>
Quality Menu
>
>
Toner Darkness
2
Adjust the toner darkness, and then press
.
Canceling a print job
Canceling a print job from the printer control
panel
1
From the printer control panel, press
.
2
When a list of print jobs appears, select the job to cancel, and then
press
.
3
Press
to go back to the home screen.
Canceling a print job from the computer
For Windows users
1
Open the printers folder, and then select your printer.
6















