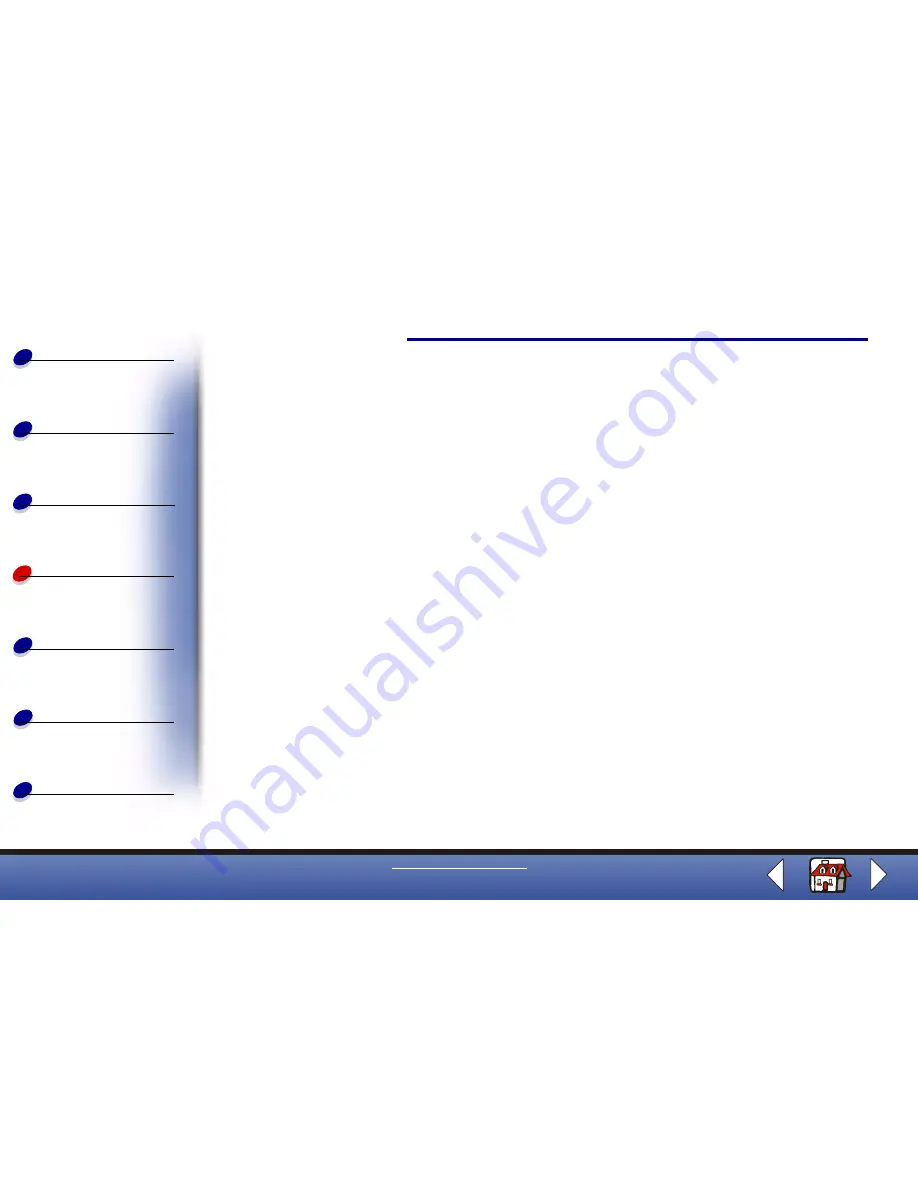
Scanning
Copying
Printing
Scanning
Faxing
Troubleshooting
43
Basics
Index
www.lexmark.com
Lexmark X125
The following section includes information about:
•
Scanning a document
•
Customizing the scan settings
•
Using special scan features
•
Personalizing business cards, letterhead, and envelopes
•
Calibrating the scanner
















































