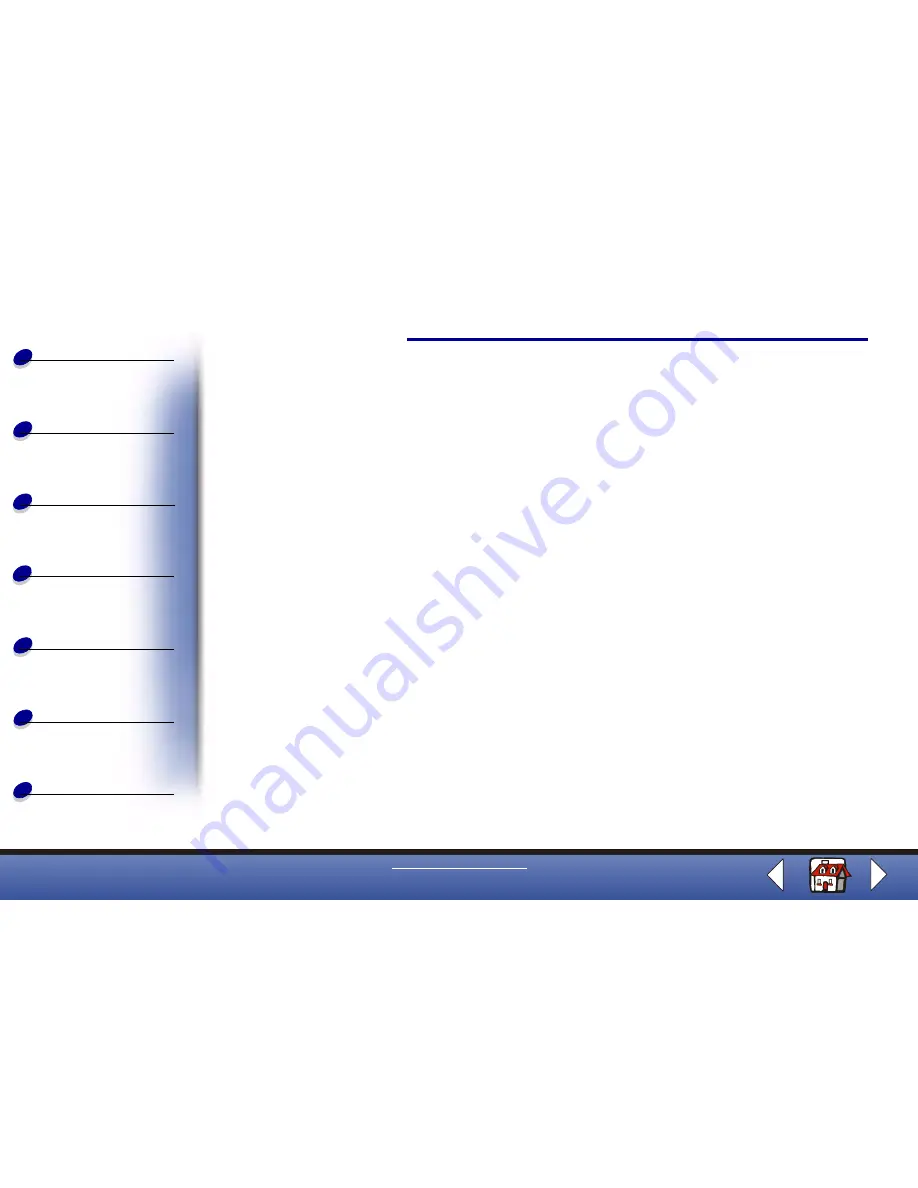
Copying
Printing
Scanning
Faxing
Troubleshooting
Basics
Index
Notices
ii
www.lexmark.com
Lexmark X125
Computer Software clause at DFARS 252.227-7013 and in applicable FAR provisions: Lexmark International, Inc.,
Lexington, KY 40550.
Safety information
• Connect the power cord to a properly grounded electrical outlet that is near the product and easily
accessible.
• Refer service or repairs, other than those described in the operating instructions, to a professional
service person.
• Use only Lexmark replacement parts to maintain the safety of this product.
• Do not use the fax function during a lightning storm.
Warning
In the text of this book, a warning indicates possible machine damage or loss of data.
Copyright advisory
It may be illegal to copy certain materials without permission or license, including documents, images, and
currency. If you are not sure whether you have permission, seek legal advice.
Electronic emission notices
Federal Communications Commission (FCC) compliance information statement
The Lexmark X125 has been tested and found to comply with the limits for a Class B digital device, pursuant to
Part 15 of the FCC Rules. Operation is subject to the following two conditions: (1) this device may not cause
harmful interference, and (2) this device must accept any interference received, including interference that may
cause undesired operation.
The FCC Class B limits are designed to provide reasonable protection against harmful interference in a residential
installation. This equipment generates, uses and can radiate radio frequency energy and, if not installed and used



































