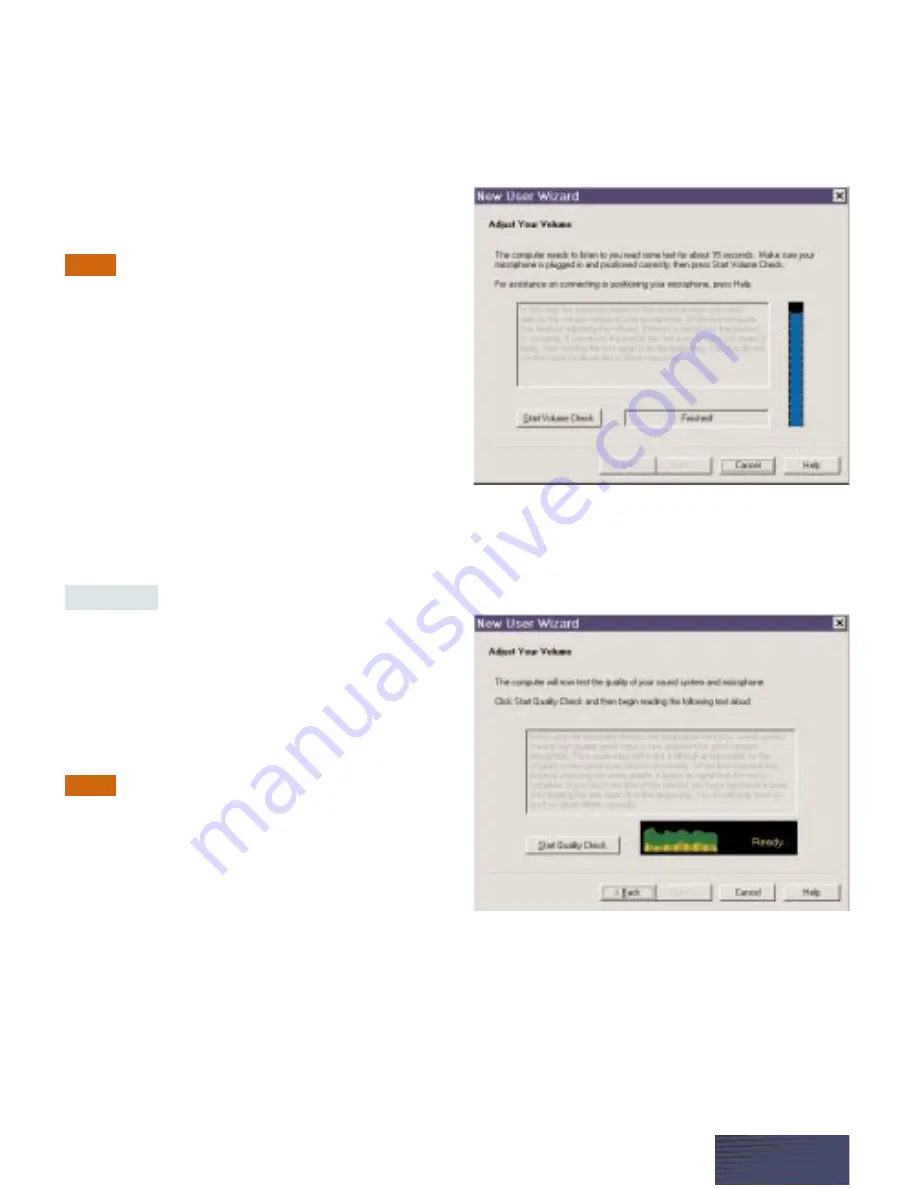
3.
Choose a dictation source. If you will be
dictating into a headset or handheld microphone
connected to your computer, choose “Microphone
plugged into Mic-In Jack.” If you will be using
another type of microphone, a mobile recorder, or a
USB microphone, select the option that matches your
dictation source from the drop-down list.
Some microphone options are available only in
Dragon NaturallySpeaking Preferred or Professional. If
you are using a microphone or recorder not supplied with
your program, check the Hardware Compatibility List on
the Dragon Systems website
(www.dragonsystems.com)
to see if your version supports the microphone you plan
to use.
4.
Choose a vocabulary. Most adult users should use
the default choice, “General.” Younger speakers of
U.S. English (aged 9–15) should select the “Teens”
vocabulary. Most users should not need the Advanced
option.
STEP 2:
Check your audio
settings
B
efore beginning this step, make sure your
microphone is properly connected and positioned.
If your computer has more than one sound card,
you will be asked to select one in this step.
1.
Check your microphone volume by clicking Start
Volume Check, then read aloud the text in the box.
When the program beeps to indicate it has finished
checking the volume, click Next.
2.
Check your sound quality. Click Start Quality
Check and then read aloud the text in the box. When
the program beeps to indicate it has finished checking
the volume, click Next.
NOTE
NOTE
P A G E 5




















