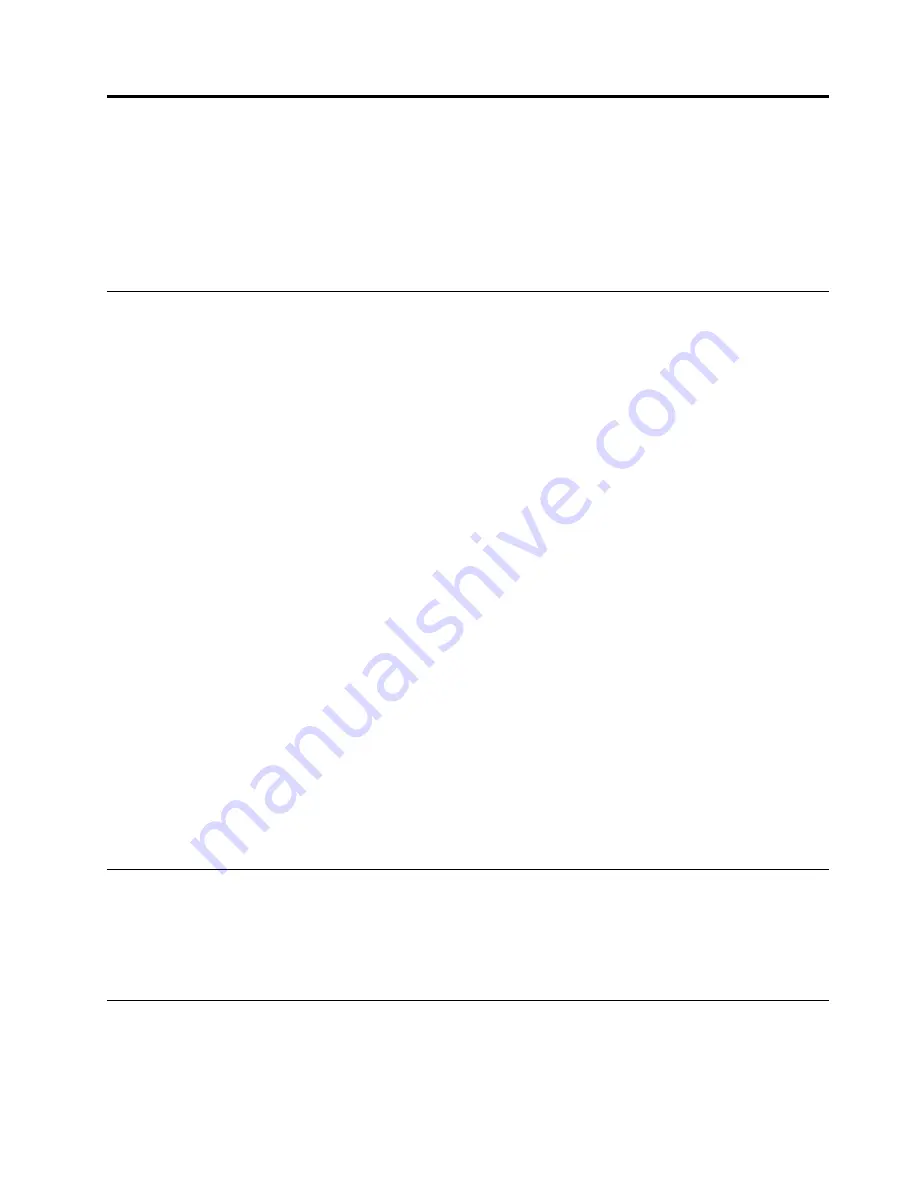
Chapter 7. Troubleshooting and diagnostics
This chapter provides information about basic troubleshooting and diagnostic methods to help you solve
problems that might occur in the server.
If you cannot diagnose and correct a problem by using the information in this chapter, see Chapter 8
“Getting information, help, and service” on page 209 for additional troubleshooting resources.
Troubleshooting procedure
Use the following information as a general procedure for diagnosing and troubleshooting problems you
experience with your server:
1. Verify that the power cords and the cables for all attached devices are connected correctly and securely.
2. Verify that the server and all attached devices that require ac power are connected to properly grounded,
functioning electrical outlets.
3. Verify that all installed hardware and attached devices are enabled in the BIOS settings of your server.
For more information about accessing and changing the BIOS settings, see “Using the Setup Utility
program” on page 61.
4. View the status and diagnostic LEDs to identify the system and device status and diagnose problems.
See “Viewing the status and diagnostic LEDs” on page 203.
5. If the server is not working after you have added new software, installed a new optional device, or
replaced a piece of hardware, remove or reinstall the software or device to see if the problem could
be solved.
6. View the SEL to diagnose problems. See “Viewing the system event log” on page 204.
7. Turn on the server and press Esc as soon as you see the logo screen to view any diagnostic messages.
8. Refer to “Basic troubleshooting tables” on page 204 and follow the instructions for the type of problem
you are experiencing. If the basic troubleshooting information does not help you resolve a problem,
continue with the next step.
9. Try using a previous server configuration to see if a recent change to hardware or software settings has
caused a problem. Before restoring your previous configuration, capture your current configuration in
case the older configuration settings do not solve the problem or have adverse effect.
10. Use an antivirus program to see if your server has been infected by a virus. If the program detects a
virus, remove the virus.
11. If none of these actions solve the problem, seek technical assistance. See Chapter 8 “Getting
information, help, and service” on page 209.
Viewing the status and diagnostic LEDs
Your server has status and diagnostic LEDs on the front panel, the DIT panel (varies by model), the rear
panel (Ethernet status LEDs), the system board, the hot-swap hard disk drives (if supported), and the optical
drives. The various LEDs help you easily identify the system and device status and diagnose problems. For
information about the LEDs, refer to the related topics in “Locations” on page 13.
Using a diagnostic program
The ThinkServer Diagnostic Tool program is available for you to diagnose server problems.
To use a diagnostic program, do the following:
© Copyright Lenovo 2014
203
Содержание ThinkServer TD340
Страница 1: ...ThinkServer TD340 User Guide and Hardware Maintenance Manual Machine Types 70B4 70B5 70B6 and 70B7 ...
Страница 16: ...4 ThinkServer TD340 User Guide and Hardware Maintenance Manual ...
Страница 18: ...6 ThinkServer TD340 User Guide and Hardware Maintenance Manual ...
Страница 94: ...82 ThinkServer TD340 User Guide and Hardware Maintenance Manual ...
Страница 224: ...212 ThinkServer TD340 User Guide and Hardware Maintenance Manual ...
Страница 238: ...226 ThinkServer TD340 User Guide and Hardware Maintenance Manual ...
Страница 239: ......
Страница 240: ......
















































