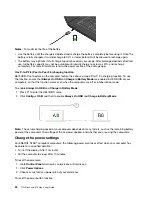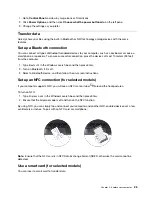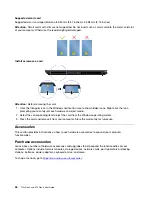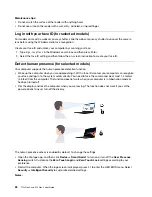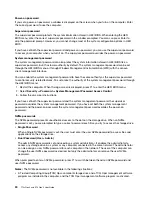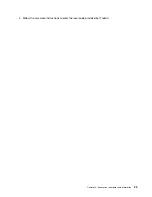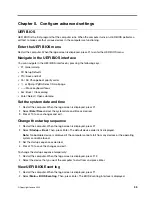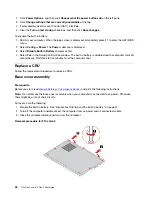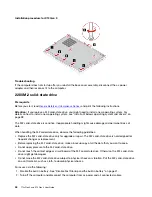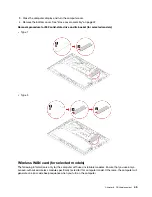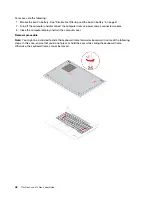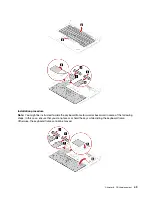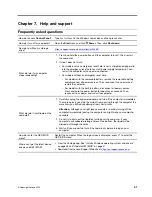• Memory module replacement
• Total Memory Encryption setting change in UEFI BIOS
• UEFI BIOS update (Memory Reference Code [MRC] change)
When memory retraining occurs, the screen cannot display the progress information and might be blank. You
might see the LED indicators on ESC, F1, and F4 blinking sequentially to indicate the progress. Do not press
the power button to interrupt the process. Wait a few minutes until the logo screen is displayed.
Reset System to factory default
This feature allows you to initialize the UEFI BIOS to the factory default state, including all UEFI BIOS settings
and internal data. It helps you wipe user data in case that you want to dispose of or reuse your computer.
Note:
If you permanently disable
Intel AMT control
and
Absolute Persistence(R) Module
in UEFI BIOS,
you can not reset even if you reset the system to factory default.
How to reset system to factory default
1. Restart the computer. When the logo screen is displayed, press F1 to enter the UEFI BIOS menu.
2. Select
Security
➙
Reset System to Factory Default
and press Enter.
3. A series of warning windows might pop up. Your might be required to do the following before resetting
the system to factory default.
a. Reset the Certificate-based BIOS Authentication. Refer to “Associate your fingerprints with
passwords (for selected models)” on page 32.
b. Deactivate the Absolute Persistence Module.
c. Remove the NVMe password if your have set one.
4. For computer model with RAID settings, a window pops up to remind you of data damage.
5. If you select
Yes
, a window pops up to confirm your current operation.
6. If you select
Yes
, a windows pops up. Enter your supervisor password, system management password
or power-on password.
7. Then, your computer will restart immediately. It take several minutes to complete the initialization.
Note:
This initialization process may require the screen to be blank. This is normal and you should not
interrupt the process.
Update UEFI BIOS
When you install a new program, device driver, or hardware component, you might need to update UEFI
BIOS.
Download and install the latest UEFI BIOS update package by one of the following methods:
• Open the Vantage app to check the available update packages. If the latest UEFI BIOS update package is
available, follow the on-screen instructions to download and install the package.
• Go to
and select the entry for your computer. Then, follow the on-screen
instructions to download and install the latest UEFI BIOS update package.
Note:
During the UEFI BIOS update process, Memory Reference Code (MRC) change might cause memory
retraining. For details, see “Detect memory retraining (for Intel models)” on page 36.
To know more about UEFI BIOS, visit Knowledge Base of your computer at
37
Содержание ThinkPad X13 Gen 3
Страница 1: ...T14s Gen 3 and X13 Gen 3 User Guide ...
Страница 4: ...Appendix B Notices and trademarks 61 ii T14s Gen 3 and X13 Gen 3 User Guide ...
Страница 6: ...iv T14s Gen 3 and X13 Gen 3 User Guide ...
Страница 24: ...18 T14s Gen 3 and X13 Gen 3 User Guide ...
Страница 40: ...34 T14s Gen 3 and X13 Gen 3 User Guide ...
Страница 46: ...40 T14s Gen 3 and X13 Gen 3 User Guide ...
Страница 49: ...Installation procedure for T14s Gen 3 Removal procedure for X13 Gen 3 Chapter 6 CRU replacement 43 ...
Страница 56: ...50 T14s Gen 3 and X13 Gen 3 User Guide ...
Страница 64: ...58 T14s Gen 3 and X13 Gen 3 User Guide ...