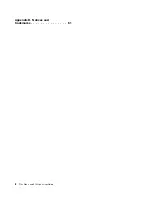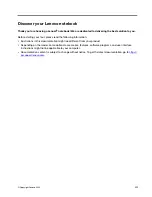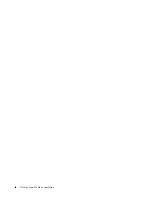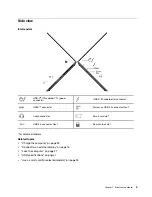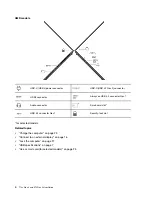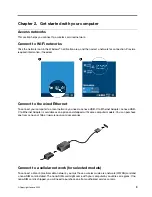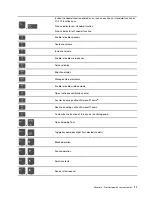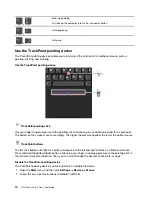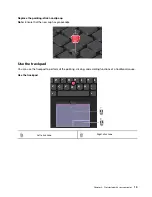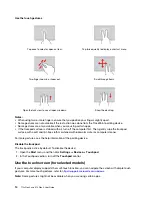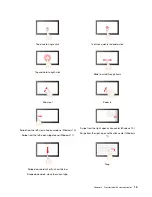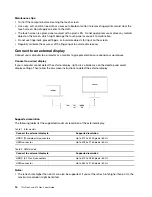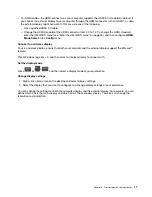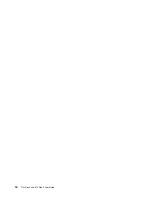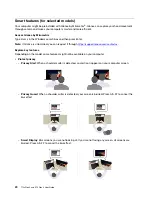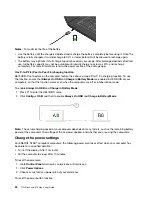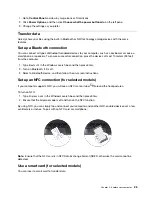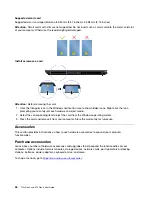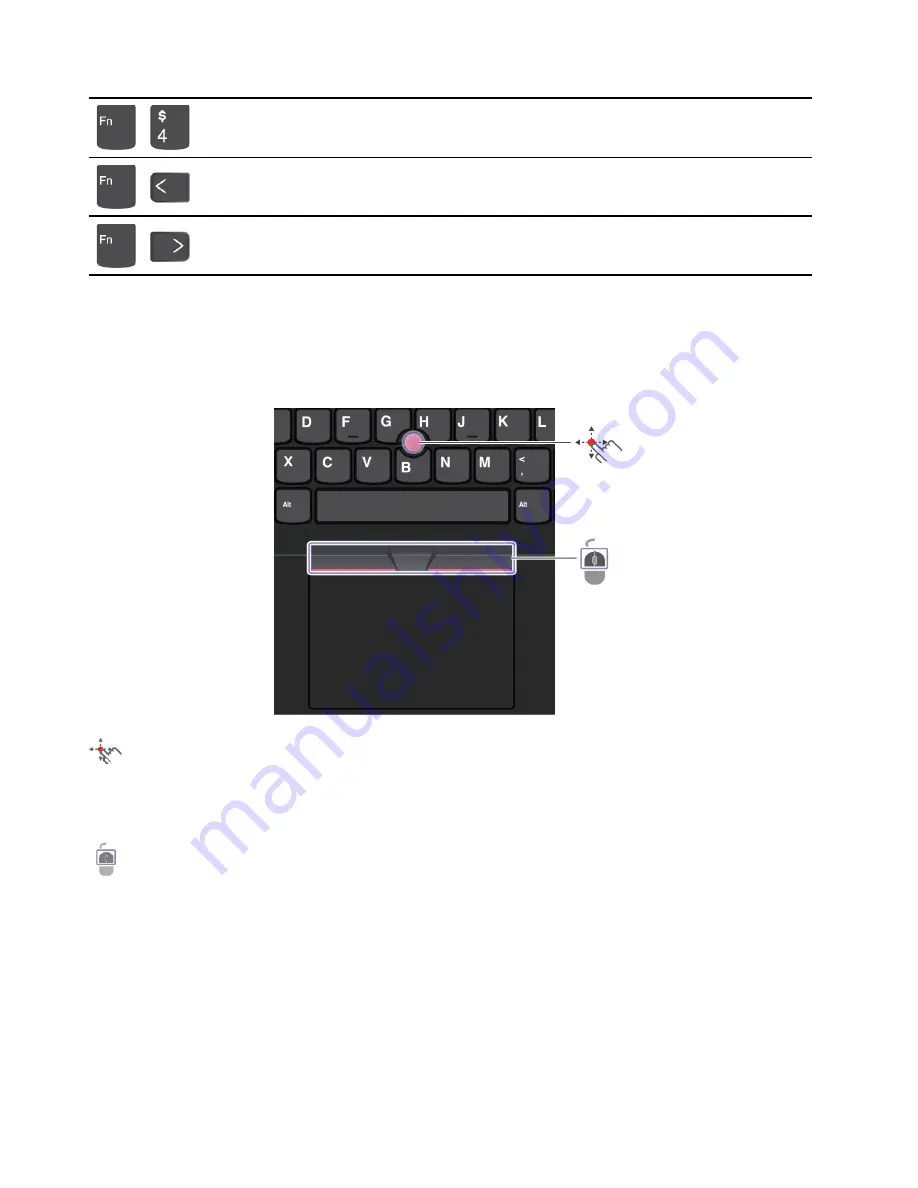
+
Enter sleep mode
To wake up the computer, press Fn or the power button.
+
Go to beginning
+
Go to end
Use the TrackPoint pointing device
The TrackPoint pointing device enables you to perform all the functions of a traditional mouse, such as
pointing, clicking, and scrolling.
Use the TrackPoint pointing device
TrackPoint pointing stick
Use your finger to apply pressure to the pointing-stick nonslip cap in any direction parallel to the keyboard.
The pointer on the screen moves accordingly. The higher the pressure applied, the faster the pointer moves.
TrackPoint buttons
The left-click button and right-click button correspond to the left and right buttons on a traditional mouse.
Press and hold the dotted middle button while using your finger to applying pressure to the pointing stick in
the vertical or horizontal direction. Then, you can scroll through the document, Web site, or apps.
Disable the TrackPoint pointing device
The TrackPoint pointing device is active by default. To disable the device:
1. Open the
Start
menu, and then click
Settings
➙
Devices
➙
Mouse
.
2. Follow the on-screen instructions to disable TrackPoint.
12
T14s Gen 3 and X13 Gen 3 User Guide
Содержание ThinkPad X13 Gen 3
Страница 1: ...T14s Gen 3 and X13 Gen 3 User Guide ...
Страница 4: ...Appendix B Notices and trademarks 61 ii T14s Gen 3 and X13 Gen 3 User Guide ...
Страница 6: ...iv T14s Gen 3 and X13 Gen 3 User Guide ...
Страница 24: ...18 T14s Gen 3 and X13 Gen 3 User Guide ...
Страница 40: ...34 T14s Gen 3 and X13 Gen 3 User Guide ...
Страница 46: ...40 T14s Gen 3 and X13 Gen 3 User Guide ...
Страница 49: ...Installation procedure for T14s Gen 3 Removal procedure for X13 Gen 3 Chapter 6 CRU replacement 43 ...
Страница 56: ...50 T14s Gen 3 and X13 Gen 3 User Guide ...
Страница 64: ...58 T14s Gen 3 and X13 Gen 3 User Guide ...