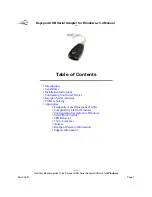5. Выберите
разрешение
для дополнительного дисплея.
6. Расположите значки мониторов таким образом, чтобы они соприкасались.
Примечание:
Мониторы могут располагаться как угодно один относительно другого, однако
их значки должны соприкасаться.
7. Нажмите кнопку
ОК
, чтобы применить изменения.
Примечание:
Чтобы изменить параметры цветности, щелкните рабочий стол правой кнопкой мыши и
выберите пункт
Разрешение экрана
. Щелкните
Дополнительные параметры
, откройте вкладку
Монитор
и выберите
Цвета
.
Для Windows XP:
1. Выключите компьютер.
2. Подключите внешний монитор к соответствующему разъему, а провод ?к электрической розетке.
3. Включите внешний монитор и компьютер.
4. Щелкните рабочий стол правой кнопкой мыши и выберите пункт
Свойства
, чтобы открыть окно
“Свойства экрана”.
5. Откройте вкладку
Настройки
и щелкните значок
Монитор-2
.
6. Установите флажок
Расширить рабочий стол на этот монитор
и нажмите кнопку
Применить
.
(В появившемся окне “Параметры монитора” нажмите кнопку
Да
.)
Чтобы изменить разрешение каждого из мониторов, выполните указанные ниже действия.
1. Щелкните значок
Монитор-1
(для основного дисплея ?дисплей компьютера).
2. Выберите
качество цветопередачи
и
разрешение экрана
для основного дисплея.
3. Щелкните значок
Монитор-2
(для дополнительного дисплея ?внешний дисплей).
4. Выберите
качество цветопередачи
и
разрешение экрана
для дополнительного дисплея.
5. Расположите значки мониторов таким образом, чтобы они соприкасались.
Примечание:
Мониторы могут располагаться как угодно один относительно другого, однако
их значки должны соприкасаться.
6. Нажмите кнопку
ОК
, чтобы применить изменения.
Использование устройства считывания мультимедийных карт
Если в вашем компьютере есть разъем устройства считывания мультимедийных карт, то он
поддерживает такие типы карт:
• Карта SD
• Плата SDHC
• Плата SDXC
• Карта MultiMediaCard (MMC)
Примечания:
• Ваш компьютер не поддерживает функцию CPRM для карт SD.
• При обмене данными с картами Flash Media Card (например, карты SD) не переводите компьютер
в режим ожидания или в спящий режим до окончания переноса данных. Такие действия могут
привести к повреждению данных.
Глава 2. Работа на компьютере
51
Содержание ThinkPad X121e
Страница 1: ...Руководство пользователя ThinkPad X121e ...
Страница 6: ...iv Руководство пользователя ...
Страница 19: ...Сохраните эти инструкции Copyright Lenovo 2011 xvii ...
Страница 20: ...xviii Руководство пользователя ...
Страница 72: ...52 Руководство пользователя ...
Страница 78: ...58 Руководство пользователя ...
Страница 124: ...104 Руководство пользователя ...
Страница 126: ...106 Руководство пользователя ...
Страница 192: ...172 Руководство пользователя ...
Страница 203: ......
Страница 204: ...Шифр Printed in China 1P P N ...