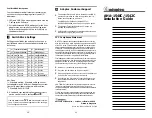Использование двойных дисплеев
Функция расширенного Рабочего стола
Ваш компьютер поддерживает функцию расширенного Рабочего стола. С ее помощью можно
выводить изображение одновременно на дисплей компьютера и на внешний монитор. Кроме того,
можно выводить на мониторы разные изображения Рабочих столов.
Для использования функции расширенного Рабочего стола не требуется менять параметры. Если
эта функция отключена, включите ее с помощью инструкций в разделе “Включение функции
расширенного Рабочего стола” на странице 50.
Примечания относительно работы функции расширенного Рабочего стола
• При попытке развернуть DOS-программу на весь экран в режиме расширенного Рабочего стола ее
содержимое отображается только на основном дисплее; на втором дисплее в это время ничего не
отображается.
Если компьютер оснащен видеоадаптером Intel, сделать другой дисплей основным можно с
помощью перечисленных ниже действий.
1. Нажмите клавиши Ctrl+Alt+F12. Откроется окно пользовательского интерфейса служебной
программы Intel.
Примечание:
Чтобы воспользоваться комбинацией клавиш, одной из которых является
клавиша Fn, сначала нажмите клавишу Fn, а затем, удерживая ее, — соответствующую
функциональную клавишу.
2. Выберите
Extended Desktop
(Расширенный Рабочий стол).
3. В параметрах выберите основной дисплей.
Если компьютер оснащен видеоадаптером AMD
®
, назначить другой дисплей основным можно
при помощи перечисленных ниже действий.
1. Щелкните рабочий стол правой кнопкой мыши и выберите пункт
Разрешение экрана
.
2. В окне
Несколько экранов
выберите
Расширить эти экраны
.
3. В параметрах выберите основной дисплей.
• Приложение, использующее возможности DirectDraw или Direct3D, в полноэкранном режиме
отображается только на основном дисплее.
• Использовать функцию переключения дисплеев в режиме Расширенного рабочего стола нельзя.
Включение функции расширенного рабочего стола
Чтобы включить функцию расширенного рабочего стола, выполните указанные ниже действия.
Для Windows 7:
1. Подключите внешний монитор к соответствующему разъему, а провод ?к электрической розетке.
2. Включите внешний монитор.
3. Нажмите клавиши
Fn+F7
и выберите Extend (Расширить).
Чтобы изменить разрешение каждого из мониторов, выполните указанные ниже действия.
1. Щелкните рабочий стол правой кнопкой мыши и выберите пункт
Разрешение экрана
.
2. Щелкните значок
Монитор-1
(для основного дисплея ?дисплей компьютера).
3. Выберите
разрешение
для основного дисплея.
4. Щелкните значок
Монитор-2
(для дополнительного дисплея ?внешний дисплей).
50
Руководство пользователя
Содержание ThinkPad X121e
Страница 1: ...Руководство пользователя ThinkPad X121e ...
Страница 6: ...iv Руководство пользователя ...
Страница 19: ...Сохраните эти инструкции Copyright Lenovo 2011 xvii ...
Страница 20: ...xviii Руководство пользователя ...
Страница 72: ...52 Руководство пользователя ...
Страница 78: ...58 Руководство пользователя ...
Страница 124: ...104 Руководство пользователя ...
Страница 126: ...106 Руководство пользователя ...
Страница 192: ...172 Руководство пользователя ...
Страница 203: ......
Страница 204: ...Шифр Printed in China 1P P N ...