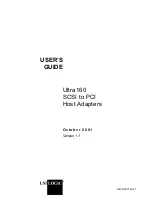16. Выберите
производителя
и
модель
монитора. Если нужный монитор отсутствует в списке,
прекратите установку драйвера и воспользуйтесь драйвером, поставляемым совместно с
монитором.
17. После обновления драйвера нажмите кнопку
ОК
, чтобы закрыть окно “Свойства”.
18. Настройте
Цвета
и
Разрешение экрана
в окне “Свойства экрана”.
19. Нажмите
OK
.
Примечания о подключении внешнего монитора
• При установке операционной системы необходимо установить драйвер дисплея для монитора,
входящего в состав компьютера, а также INF-файл для внешнего монитора.
• Если требуется повысить разрешение дисплея при том, что дисплей не поддерживает более
высокое разрешение, воспользуйтесь функцией виртуального экрана, которая позволяет
отображать на дисплее лишь часть изображения экрана в высоком разрешении. Чтобы увидеть
другие части, переместите изображение по экрану с помощью устройства TrackPoint или другого
манипулятора.
• На устаревших внешних мониторах разрешение и частота обновления могут быть ограничены.
Настройка презентации
Примечание:
На моделях компьютеров с операционной системой Windows 7 программа Presentation
Director не поддерживается, однако перевести изображение с дисплея на подключенный проектор
можно при помощи клавиши F6 или сочетания клавиш Win+P.
Программа Presentation Director позволяет легко настроить компьютер для показа презентаций
даже за пределами рабочего места.
С ее помощью можно задать параметры разрешения и временно отключить таймеры системы
управления электропитанием, чтобы обеспечить бесперебойный показ презентаций.
В программе Presentation Director доступны готовые схемы презентаций. Кроме того, применить
схему презентации можно при помощи клавиш Fn+F7.
Чтобы запустить Presentation Director, выберите
Пуск
➙
Все программы
➙
ThinkVantage
➙
Presentation Director
и следуйте инструкциям на экране.
Вывод видео на проектор
Для отображения информации и показа презентаций можно подсоединить к компьютеру проектор
данных. Подключите проектор данных к разъему монитора на компьютере.
Примечание:
Появление на проекторе изображения может занять несколько секунд. Если
изображение рабочего стола не появляется в течение 60 секунд, попробуйте вывести изображение
на другое устройство при помощи клавиши F6.
Воспроизведение звука
Проектор может быть оснащен одним или двумя входами для звукового сигнала. Для вывода на
проектор звука необходимо соединить эти разъемы с комбинированным аудиоразъемом компьютера
с помощью аудиопровода (продается отдельно).
Использование цветового профиля
В настройках дисплея можно выбрать цветовой профиль, который поддерживает функцию
управления цветами Microsoft Image Color Management (ICM). Если используемое ПО для работы с
графикой совместимо с функцией ICM, на монитор можно вывести цветное изображение и привести
его в соответствие с изображением на другом устройстве, таком как сканер или принтер.
Глава 2. Работа на компьютере
47
Содержание ThinkPad X121e
Страница 1: ...Руководство пользователя ThinkPad X121e ...
Страница 6: ...iv Руководство пользователя ...
Страница 19: ...Сохраните эти инструкции Copyright Lenovo 2011 xvii ...
Страница 20: ...xviii Руководство пользователя ...
Страница 72: ...52 Руководство пользователя ...
Страница 78: ...58 Руководство пользователя ...
Страница 124: ...104 Руководство пользователя ...
Страница 126: ...106 Руководство пользователя ...
Страница 192: ...172 Руководство пользователя ...
Страница 203: ......
Страница 204: ...Шифр Printed in China 1P P N ...