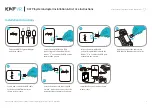прилагаются только к компьютерам, на которых изначально установлены Microsoft Office
или Microsoft Works.
• В Windows XP с помощью дисков Product Recovery можно восстановить компьютер до состояния,
в котором он был выпущен с завода, выполнить пользовательское восстановление до заводского
состояния и другие операции восстановления (например, восстановить отдельные файлы).
Будет предложено загрузить рабочее пространство Rescue and Recovery и выбрать варианты
восстановления.
Внимание:
При восстановлении заводского содержимого с помощью дисков Product Recovery все
текущее содержимое жесткого диска будет стерто и заменено исходным. В ходе восстановления
будет предложено сохранить один или несколько файлов с жесткого диска на другом носителе,
прежде чем они будут стерты.
Чтобы воспользоваться дисками Product Recovery в Windows XP, выполните указанные ниже
действия.
1. Включите компьютер и несколько раз нажмите и отпустите клавишу F12. После того как
откроется меню
Startup Device
, отпустите клавишу F12.
2. Вставьте загрузочный диск в дисковод для оптических дисков.
3. Выберите в качестве устройства загрузки дисковод оптических дисков с загрузочным диском
и нажмите клавишу Enter. Через некоторое время откроется рабочее пространство Rescue and
Recovery.
4. В меню
Rescue and Recovery
выберите команду
Restore your system
.
5. Следуйте инструкциям на экране. Когда будет предложено, вставьте нужный диск Product
Recovery.
Резервное копирование и восстановление
Программа Rescue and Recovery позволяет создать резервную копию всего жесткого диска, включая
операционную систему, файлы данных, программы и персональные настройки. Можно указать, где
именно программа должна сохранить резервные копии:
• в защищенной области жесткого диска;
• На дополнительном жестком диске, если такой диск установлен в вашем компьютере
• на подключенном жестком USB-диске;
• на сетевом диске.
• На перезаписываемом диске (для этого требуется пишущий дисковод оптических дисков)
Создав резервную копию жесткого диска, впоследствии можно восстановить все его содержимое,
выбранные файлы или только операционную систему и приложения Windows.
Резервное копирование
В этом разделе рассказано, как выполнить резервное копирование с помощью программы Rescue
and Recovery в разных операционных системах.
• Чтобы создать резервную копию данных с помощью программы Rescue and Recovery в Windows 7,
выполните указанные ниже действия.
1. На рабочем столе Windows выберите
Пуск
➙
Все программы
➙
Lenovo ThinkVantage Tools
➙
Enhanced Backup and Restore
(Расширенное резервное копирование и восстановление).
Откроется окно программы Rescue and Recovery.
2. В главном окне программы Rescue and Recovery нажмите стрелку
Launch advanced Rescue
and Recovery
(Запустить расширенную программу Rescue and Recovery).
Глава 5. Восстановление: обзор
73
Содержание ThinkPad X121e
Страница 1: ...Руководство пользователя ThinkPad X121e ...
Страница 6: ...iv Руководство пользователя ...
Страница 19: ...Сохраните эти инструкции Copyright Lenovo 2011 xvii ...
Страница 20: ...xviii Руководство пользователя ...
Страница 72: ...52 Руководство пользователя ...
Страница 78: ...58 Руководство пользователя ...
Страница 124: ...104 Руководство пользователя ...
Страница 126: ...106 Руководство пользователя ...
Страница 192: ...172 Руководство пользователя ...
Страница 203: ......
Страница 204: ...Шифр Printed in China 1P P N ...