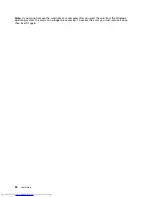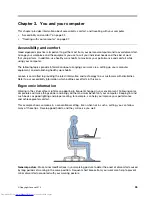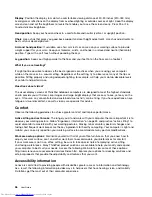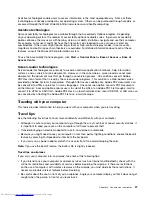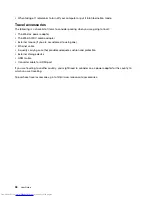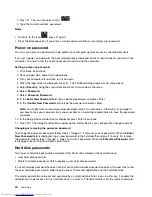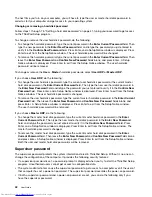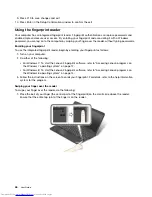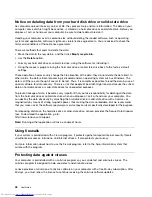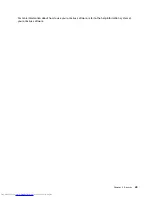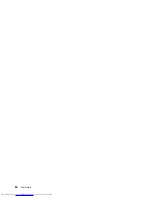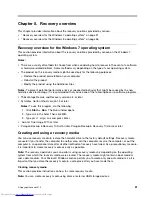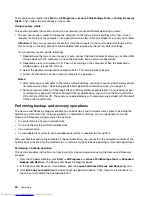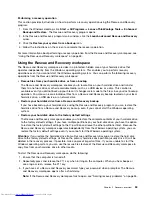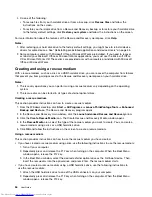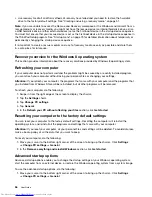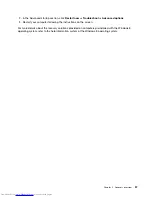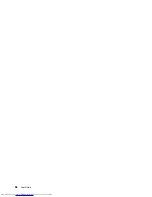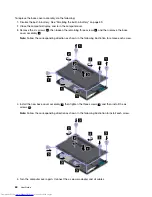For details about Windows BitLocker Drive Encryption, see the Windows Help and Support, or search for
“Microsoft Windows BitLocker Drive Encryption Step-by-Step Guide” on the Microsoft Web site.
Disk Encryption hard disk drive and Encryption solid-state drive
Some models contain the Disk Encryption hard disk drive or Encryption solid-state drive. This feature
helps to protect your computer against security attacks on media, NAND flash or device controllers by use
of a hardware encryption chip. For the efficient use of the encryption feature, be sure to set a hard disk
password for the internal storage device.
Setting the security chip
Strict security requirements are imposed on network client computers that transfer confidential information
electronically. Depending on the options you ordered, your computer might have an embedded security
chip, a cryptographic microprocessor. With the security chip, you can do the following:
• Protect your data and system
• Strengthen access controls
• Secure communications
Setting the security chip
The choices offered on the
Security Chip
submenu under the
Security
menu of ThinkPad Setup are as
follows:
•
Security Chip
: activate, inactivate, or disable the security chip.
•
Security Reporting Options
: enable or disable each security reporting option.
•
Clear Security Chip
: clear the encryption key.
Notes:
1. Ensure that the supervisor password has been set in ThinkPad Setup. Otherwise anyone can change
the settings for the security chip.
2. If you are using Client Security Solution, handle the security chip by doing the following:
• Do not clear the security chip. If you do, the functions assigned to the keys will be erased.
• Do not disable the security chip. If you do, Client Security Solution will not work.
3. If the security chip is removed or replaced, or a new one has been added, the computer will not start.
You will hear four cycles of four beeps each.
4. If the security chip is inactive or disabled, the
Clear Security Chip
option will not be displayed.
5. When you clear the security chip, be sure to turn your computer off and then turn it on again after you
set the security chip to
Active
. Otherwise, the
Clear Security Chip
option is not displayed.
To set an item on the
Security Chip
submenu, do the following:
1. Print these instructions.
2. Save all open files, and exit all applications.
3. Turn your computer off and then turn it on again.
4. When the logo screen is displayed, press F1. The ThinkPad Setup program main menu opens.
5. Using the cursor keys, move to
Security
. The
Security
menu opens.
6. Using the cursor keys, move to
Security Chip
, and press Enter. The
Security Chip
submenu opens.
7. Using the cursor keys, move to an item you want to set. When the item is highlighted, press Enter.
8. Set other items that you want to set.
Chapter 4
.
Security
45
Содержание ThinkPad S531
Страница 1: ...User Guide ThinkPad S531 ...
Страница 6: ...iv User Guide ...
Страница 16: ...xiv User Guide ...
Страница 66: ...50 User Guide ...
Страница 74: ...58 User Guide ...
Страница 106: ...90 User Guide ...
Страница 124: ...108 User Guide ...
Страница 134: ...118 User Guide ...
Страница 138: ...122 User Guide ...
Страница 140: ...5 Click the Power Management tab 6 Clear the Allow this device to wake the computer check box 7 Click OK 124 User Guide ...
Страница 144: ...Ukraine RoHS India RoHS RoHS compliant as per E Waste Management Handling Rules 2011 128 User Guide ...
Страница 145: ...Appendix F Eurasian compliance mark Copyright Lenovo 2013 129 ...
Страница 146: ...130 User Guide ...
Страница 147: ......
Страница 148: ......