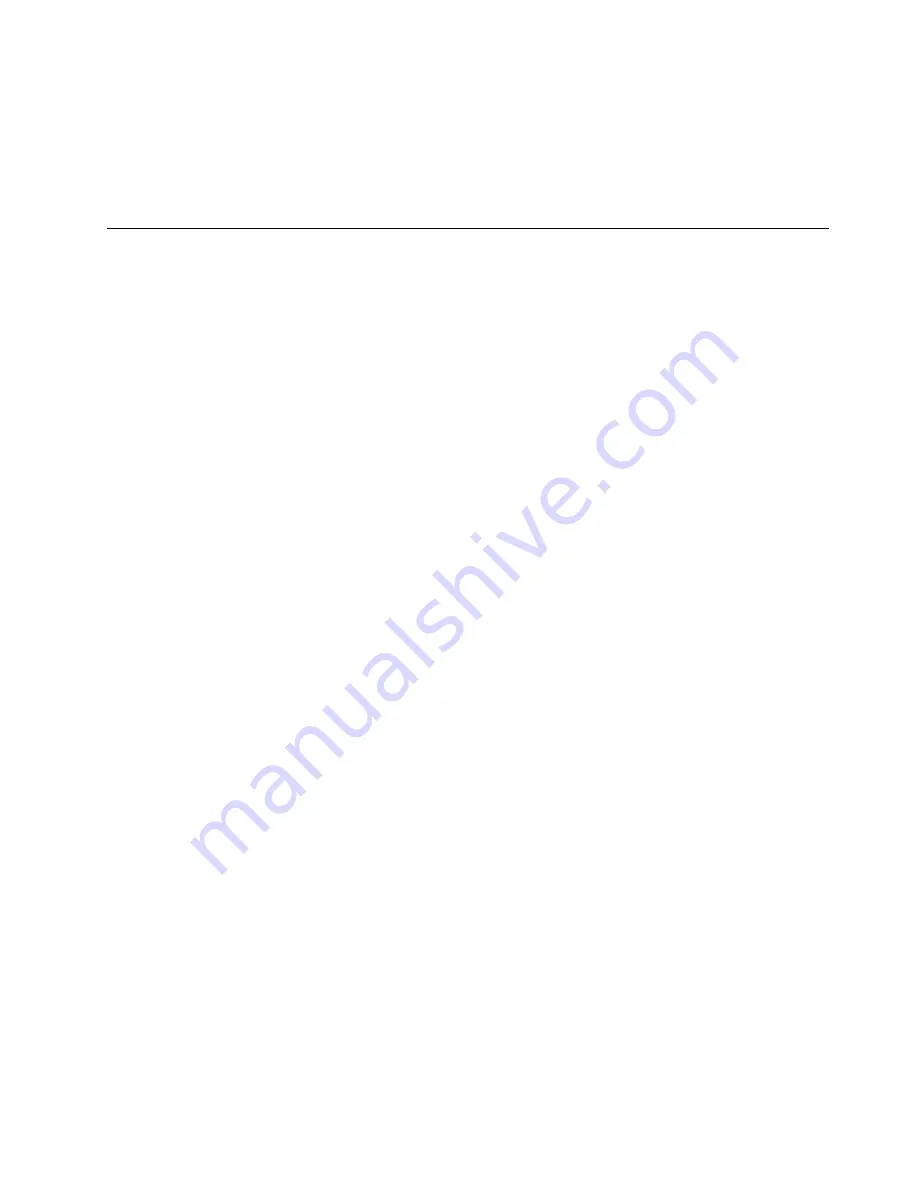
3. In the Please select boot device window, select the USB hard disk drive as the first boot device and
press Enter. The rescue medium starts.
When the rescue medium starts, the Rescue and Recovery workspace opens. The help information for
each feature is available from the Rescue and Recovery workspace. Follow the instructions to complete
the recovery process.
Reinstalling preinstalled applications and device drivers
Your computer has provisions that enable you to reinstall selected factory-installed applications and device
drivers.
Reinstalling preinstalled applications
This section provides instructions on how to reinstall preinstalled applications.
To reinstall the selected applications preinstalled on your Lenovo computer, do the following:
1. Turn on the computer.
2. Go to the
C:\SWTOOLS
directory.
3. Open the apps folder. Within the apps folder, there are several subfolders named for various applications
installed in your computer.
4. Open the appropriate application subfolder.
5. In the application subfolder, look for a SETUP.EXE file or other appropriate EXE files for setup.
Double-click the file and follow the instructions on the screen to complete the installation.
Reinstalling preinstalled device drivers
This section provides instructions on how to reinstall preinstalled device drivers.
Attention:
When you reinstall device drivers, you are changing the current configuration of your computer.
Reinstall device drivers only when it is necessary to correct a problem with your computer.
To reinstall the device driver for a factory-installed device, do the following:
1. Turn on the computer.
2. Go to the
C:\SWTOOLS
directory.
3. Open the DRIVERS folder. Within the DRIVERS folder, there are several subfolders named for various
devices installed in your computer, such as AUDIO or VIDEO.
4. Open the appropriate device subfolder.
5. Do one of the following:
• In the device subfolder, look for a SETUP.exe file. Double-click the file and follow the instructions on
the screen to complete the installation.
• In the device subfolder, look for a README.txt file or a file with the .txt extension. This file might be
named after the operating system, such as WIN98.txt. The TXT file contains information about how to
install the device driver. Follow the instructions to complete the installation.
• If the device subfolder contains a file with the .inf extension and you want to install the device
driver using the INF file, refer to your Windows Help and Support information system for detailed
information about how to install the device driver.
Note:
If you need updated device drivers, see “Getting the latest device drivers for your computer” on
page 67 for more information.
Chapter 6
.
Recovery information
55
Содержание ThinkCentre M60e
Страница 1: ...ThinkCentre User Guide Machine Types 1899 1928 1932 and 1934 ...
Страница 6: ...iv ThinkCentre User Guide ...
Страница 12: ...x ThinkCentre User Guide ...
Страница 26: ...14 ThinkCentre User Guide ...
Страница 40: ...28 ThinkCentre User Guide ...
Страница 62: ...50 ThinkCentre User Guide ...
Страница 70: ...58 ThinkCentre User Guide ...
Страница 77: ...14 Turn on the computer to restart the operating system Chapter 8 Updating system programs 65 ...
Страница 78: ...66 ThinkCentre User Guide ...
Страница 102: ...90 ThinkCentre User Guide ...
Страница 106: ...94 ThinkCentre User Guide ...
Страница 112: ...100 ThinkCentre User Guide ...
Страница 116: ...104 ThinkCentre User Guide ...
Страница 120: ...108 ThinkCentre User Guide ...
Страница 121: ......
Страница 122: ...Part Number 0A75017 Printed in USA 1P P N 0A75017 0A75017 ...






























