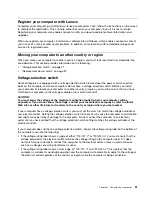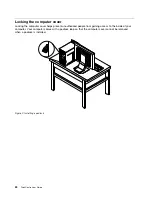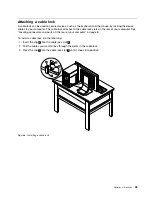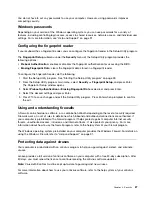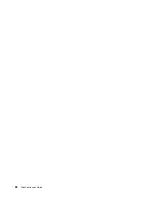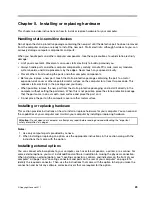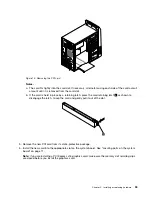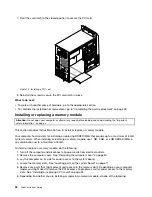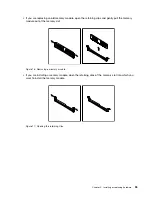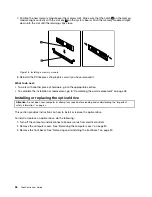• If you are replacing an old memory module, open the retaining clips and gently pull the memory
module out of the memory slot.
Figure 16. Removing a memory module
• If you are installing a memory module, open the retaining clips of the memory slot into which you
want to install the memory module.
Figure 17. Opening the retaining clips
Chapter 5
.
Installing or replacing hardware
35
Содержание ThinkCentre M60e
Страница 1: ...ThinkCentre User Guide Machine Types 1899 1928 1932 and 1934 ...
Страница 6: ...iv ThinkCentre User Guide ...
Страница 12: ...x ThinkCentre User Guide ...
Страница 26: ...14 ThinkCentre User Guide ...
Страница 40: ...28 ThinkCentre User Guide ...
Страница 62: ...50 ThinkCentre User Guide ...
Страница 70: ...58 ThinkCentre User Guide ...
Страница 77: ...14 Turn on the computer to restart the operating system Chapter 8 Updating system programs 65 ...
Страница 78: ...66 ThinkCentre User Guide ...
Страница 102: ...90 ThinkCentre User Guide ...
Страница 106: ...94 ThinkCentre User Guide ...
Страница 112: ...100 ThinkCentre User Guide ...
Страница 116: ...104 ThinkCentre User Guide ...
Страница 120: ...108 ThinkCentre User Guide ...
Страница 121: ......
Страница 122: ...Part Number 0A75017 Printed in USA 1P P N 0A75017 0A75017 ...