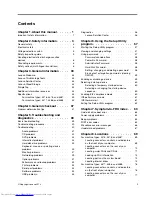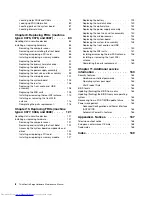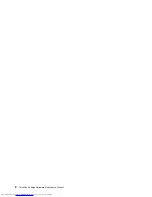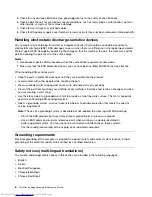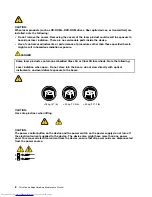Содержание ThinkCentre Edge 92
Страница 1: ...ThinkCentre Edge Hardware Maintenance Manual Machine Types 3376 3377 3378 3386 3387 and 3388 ...
Страница 6: ...2 ThinkCentre Edge Hardware Maintenance Manual ...
Страница 13: ...Chapter 2 Safety information 9 ...
Страница 14: ... 18 kg 37 lb 32 kg 70 5 lb 55 kg 121 2 lb 10 ThinkCentre Edge Hardware Maintenance Manual ...
Страница 18: ...14 ThinkCentre Edge Hardware Maintenance Manual ...
Страница 19: ...1 2 Chapter 2 Safety information 15 ...
Страница 20: ...1 2 16 ThinkCentre Edge Hardware Maintenance Manual ...
Страница 26: ...22 ThinkCentre Edge Hardware Maintenance Manual ...
Страница 27: ...1 2 Chapter 2 Safety information 23 ...
Страница 31: ...Chapter 2 Safety information 27 ...
Страница 32: ...1 2 28 ThinkCentre Edge Hardware Maintenance Manual ...
Страница 36: ...32 ThinkCentre Edge Hardware Maintenance Manual ...
Страница 124: ...120 ThinkCentre Edge Hardware Maintenance Manual ...
Страница 166: ...162 ThinkCentre Edge Hardware Maintenance Manual ...
Страница 170: ...166 ThinkCentre Edge Hardware Maintenance Manual ...
Страница 175: ......
Страница 176: ...Part Number Printed in USA 1P P N 1P ...