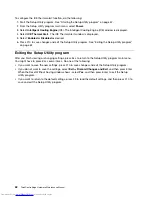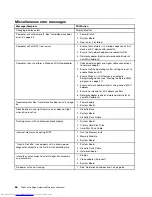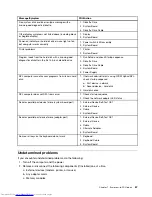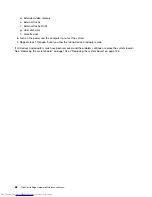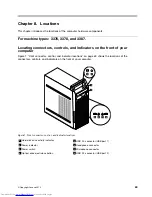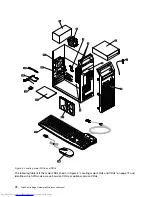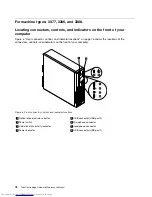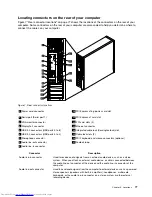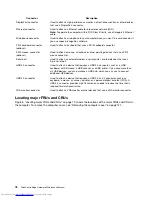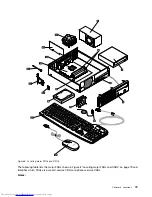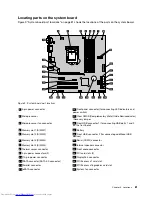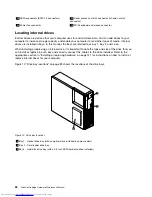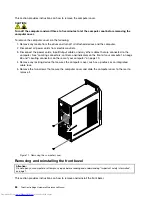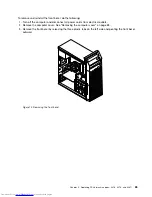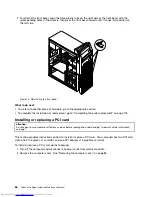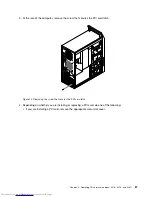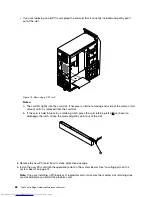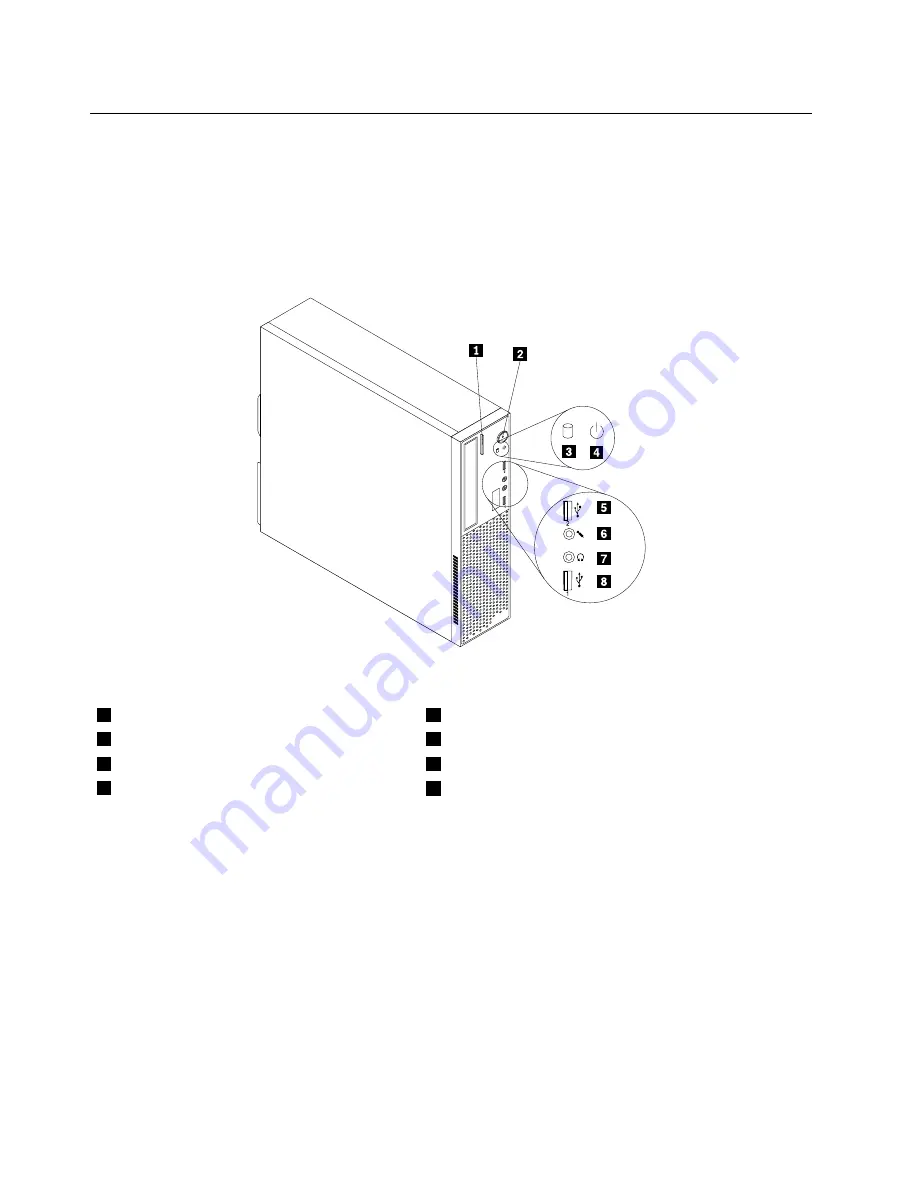
For machine types: 3377, 3386, and 3388.
Locating connectors, controls, and indicators on the front of your
computer
Figure 6 “Front connector, control, and indicator locations” on page 76 shows the locations of the
connectors, controls, and indicators on the front of your computer.
Figure 6. Front connector, control, and indicator locations
1
Optical drive eject/close button
5
USB connector (USB port 2)
2
Power switch
6
Microphone connector
3
Hard disk drive activity indicator
7
Headphone connector
4
Power indicator
8
USB connector (USB port 1)
76
ThinkCentre Edge Hardware Maintenance Manual
Содержание ThinkCentre Edge 92
Страница 1: ...ThinkCentre Edge Hardware Maintenance Manual Machine Types 3376 3377 3378 3386 3387 and 3388 ...
Страница 6: ...2 ThinkCentre Edge Hardware Maintenance Manual ...
Страница 13: ...Chapter 2 Safety information 9 ...
Страница 14: ... 18 kg 37 lb 32 kg 70 5 lb 55 kg 121 2 lb 10 ThinkCentre Edge Hardware Maintenance Manual ...
Страница 18: ...14 ThinkCentre Edge Hardware Maintenance Manual ...
Страница 19: ...1 2 Chapter 2 Safety information 15 ...
Страница 20: ...1 2 16 ThinkCentre Edge Hardware Maintenance Manual ...
Страница 26: ...22 ThinkCentre Edge Hardware Maintenance Manual ...
Страница 27: ...1 2 Chapter 2 Safety information 23 ...
Страница 31: ...Chapter 2 Safety information 27 ...
Страница 32: ...1 2 28 ThinkCentre Edge Hardware Maintenance Manual ...
Страница 36: ...32 ThinkCentre Edge Hardware Maintenance Manual ...
Страница 124: ...120 ThinkCentre Edge Hardware Maintenance Manual ...
Страница 166: ...162 ThinkCentre Edge Hardware Maintenance Manual ...
Страница 170: ...166 ThinkCentre Edge Hardware Maintenance Manual ...
Страница 175: ......
Страница 176: ...Part Number Printed in USA 1P P N 1P ...