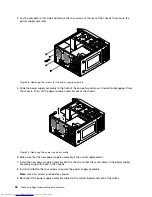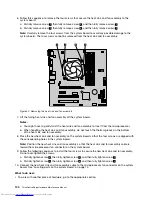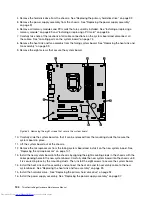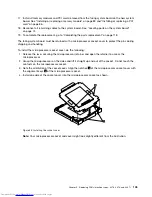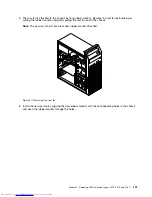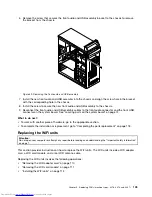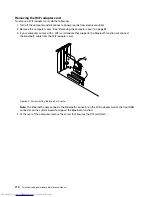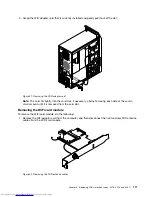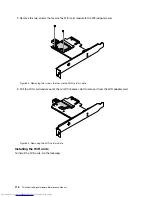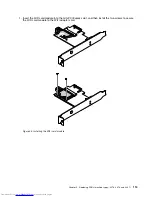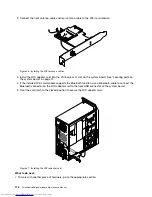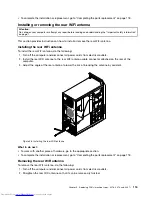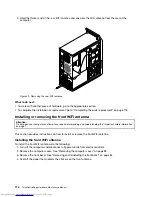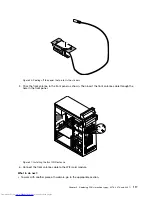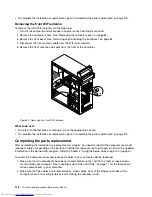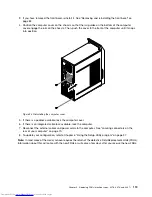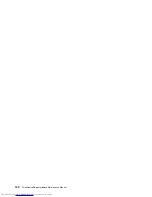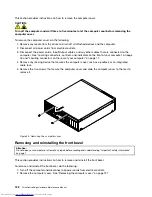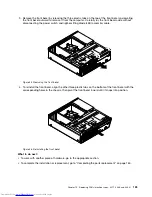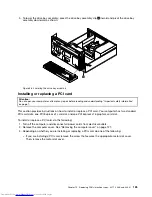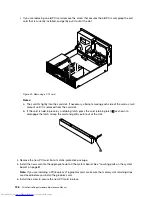2. Remove the two screws that secure the WiFi card module to the WiFi adapter card.
Figure 43. Removing the screws that secure the WiFi card module
3. Pull the WiFi card module out of the mini PCI Express slot to remove it from the WiFi adapter card.
Figure 44. Removing the WiFi card module
Installing the WiFi units
To install the WiFi units, do the following:
112
ThinkCentre Edge Hardware Maintenance Manual
Содержание ThinkCentre Edge 92
Страница 1: ...ThinkCentre Edge Hardware Maintenance Manual Machine Types 3376 3377 3378 3386 3387 and 3388 ...
Страница 6: ...2 ThinkCentre Edge Hardware Maintenance Manual ...
Страница 13: ...Chapter 2 Safety information 9 ...
Страница 14: ... 18 kg 37 lb 32 kg 70 5 lb 55 kg 121 2 lb 10 ThinkCentre Edge Hardware Maintenance Manual ...
Страница 18: ...14 ThinkCentre Edge Hardware Maintenance Manual ...
Страница 19: ...1 2 Chapter 2 Safety information 15 ...
Страница 20: ...1 2 16 ThinkCentre Edge Hardware Maintenance Manual ...
Страница 26: ...22 ThinkCentre Edge Hardware Maintenance Manual ...
Страница 27: ...1 2 Chapter 2 Safety information 23 ...
Страница 31: ...Chapter 2 Safety information 27 ...
Страница 32: ...1 2 28 ThinkCentre Edge Hardware Maintenance Manual ...
Страница 36: ...32 ThinkCentre Edge Hardware Maintenance Manual ...
Страница 124: ...120 ThinkCentre Edge Hardware Maintenance Manual ...
Страница 166: ...162 ThinkCentre Edge Hardware Maintenance Manual ...
Страница 170: ...166 ThinkCentre Edge Hardware Maintenance Manual ...
Страница 175: ......
Страница 176: ...Part Number Printed in USA 1P P N 1P ...