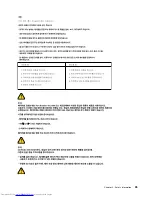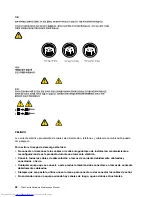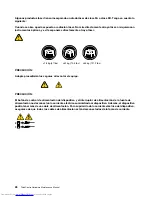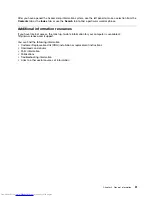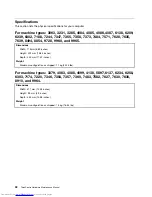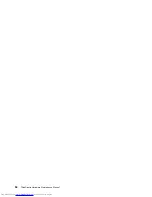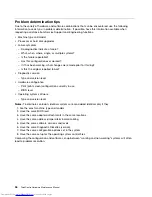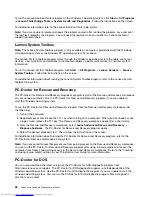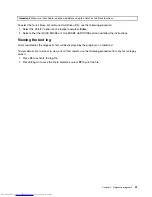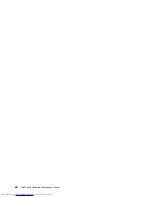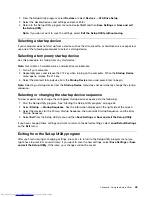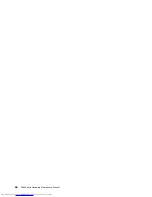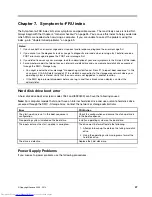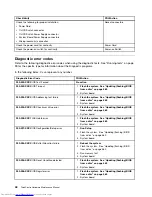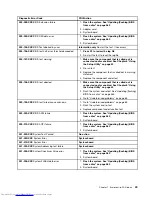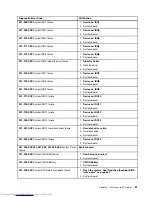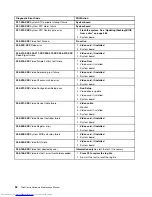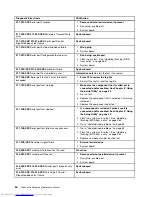Creating a diagnostic disc
This section provides instructions on how to create a diagnostic disc.
To create a diagnostic disc, do the following:
1. Download a self-starting bootable disc image (known as an ISO image) of the diagnostic program from:
http://www.lenovo.com/support
2. Use any CD/DVD burning software to create a diagnostic disc with the ISO image.
Running the diagnostic program from the diagnostic disc
This section provides instructions on how to run the diagnostic program from the diagnostic disc that
you created.
To run the diagnostic program from the diagnostic disc that you created, do the following:
1. Make sure that your computer is turned off.
2. Repeatedly press and release the F12 key when turning on the computer. When the
Startup Device
Menu
opens, release the F12 key.
3. Insert the diagnostic disc into the optical drive.
4. Select the optical drive with the diagnostic disc as the startup device and press Enter. The diagnostic
program opens.
5. Follow the instructions on the screen to run the desired diagnostic test. For additional help, press
the F1 key.
6. Remove the diagnostic disc from the optical drive after completing the diagnostic test.
Navigating through the diagnostic programs
Use the cursor movement keys to navigate within the menus.
• The
Enter
key is used to select a menu item.
• The
Esc
key is used to back up to the previous menu.
• For online help select
F1
.
Running tests
There are four ways to run the diagnostic tests.
• Using the cursor movement keys, highlight
Run Normal Test
or
Run Quick Test
from the Diagnostics
menu and then press
Enter
. This automatically runs a pre-defined group of tests from each test category.
Run Normal Test
runs a more extensive set of tests than does
Run Quick Test
and takes longer to
complete.
• Press
F5
to automatically run all selected tests in all categories.
• From within a test category, press
Ctrl-Enter
to automatically run only the selected tests in that category.
• Using the cursor movement keys, highlight a single test within a test category, and then press
Enter
.
This runs only that test.
Press
Esc
at any time to stop the testing process.
Test results (N/A, PASSED, FAILED, ABORTED) are displayed in the field beside the test description and in
the test log. See “Viewing the test log” on page 41.
To select one or more tests, use the following procedure.
Chapter 5
.
Diagnostic programs
39
Содержание 7220AGU - ThinkCentre M58p Desktop
Страница 2: ......
Страница 8: ...vi ThinkCentre Hardware Maintenance Manual ...
Страница 17: ...Chapter 2 Safety information 9 ...
Страница 18: ... 18 kg 37 lbs 32 kg 70 5 lbs 55 kg 121 2 lbs 1 2 PERIGO 10 ThinkCentre Hardware Maintenance Manual ...
Страница 21: ...Chapter 2 Safety information 13 ...
Страница 22: ...1 2 14 ThinkCentre Hardware Maintenance Manual ...
Страница 23: ...Chapter 2 Safety information 15 ...
Страница 29: ...Chapter 2 Safety information 21 ...
Страница 33: ...Chapter 2 Safety information 25 ...
Страница 42: ...34 ThinkCentre Hardware Maintenance Manual ...
Страница 50: ...42 ThinkCentre Hardware Maintenance Manual ...
Страница 54: ...46 ThinkCentre Hardware Maintenance Manual ...
Страница 78: ...70 ThinkCentre Hardware Maintenance Manual ...
Страница 566: ...558 ThinkCentre Hardware Maintenance Manual ...
Страница 570: ...562 ThinkCentre Hardware Maintenance Manual ...