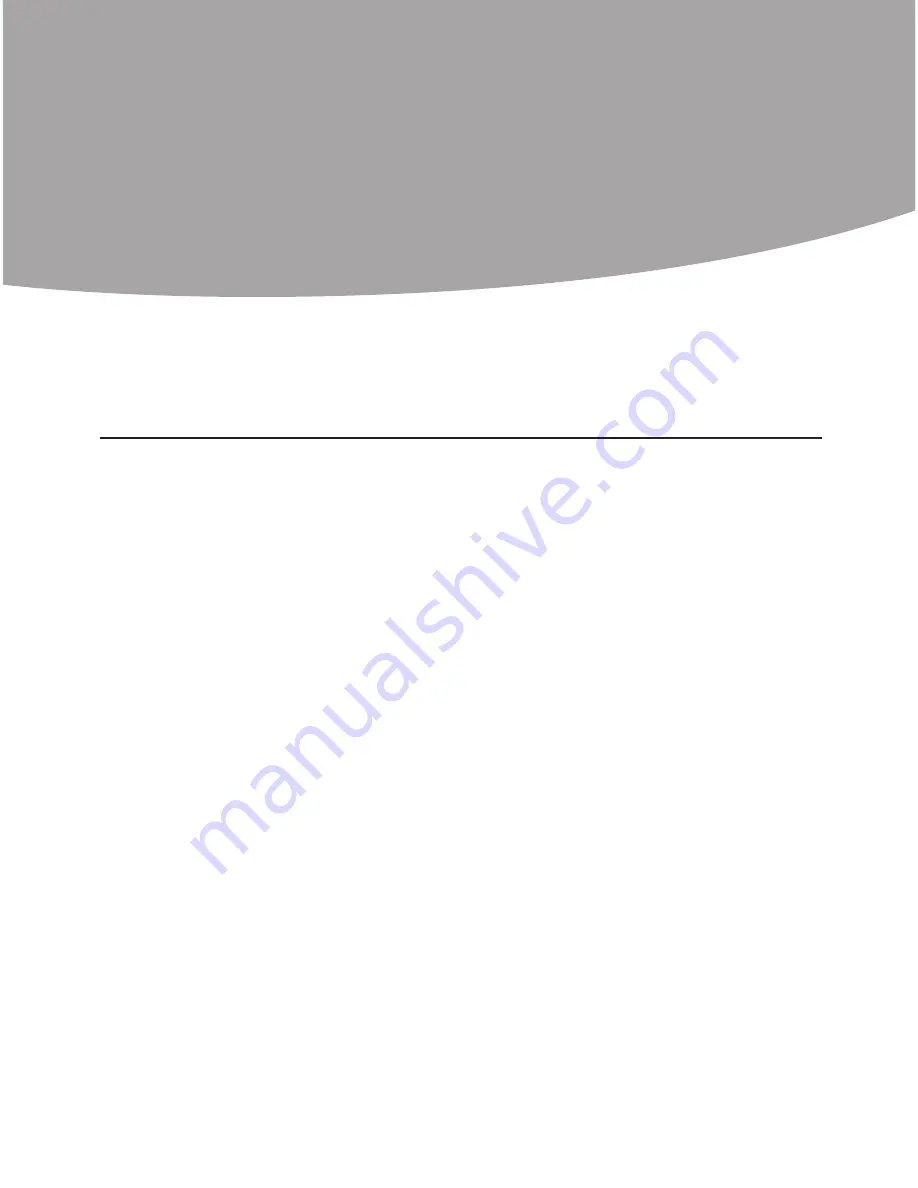
Hardware Maintenance Manual
4
Safety information
2
This chapter contains the safety information that you need to be familiar
with before servicing a computer.
General safety
Follow these rules to ensure general safety:
Observe good housekeeping in the area of the machines during and
•
after maintenance.
When lifting any heavy object:
•
1. Ensure you can stand safely without slipping.
2. Distribute the weight of the object equally between your feet.
3. Use a slow lifting force. Never move suddenly or twist when you
attempt to lift.
4. Lift by standing or by pushing up with your leg muscles; this action
removes the strain from the muscles in your back.
Do not attempt to
lift any objects that weigh more than 16 kg (35 lb) or objects that you
think are too heavy for you.
Do not perform any action that causes hazards to the customer, or that
•
makes the equipment unsafe.
Before you start the machine, ensure that other service representatives
•
and the customer’s personnel are not in a hazardous position.
Place removed covers and other parts in a safe place, away from all
•
personnel, while you are servicing the machine.
Keep your tool case away from walk areas so that other people will not
•
trip over it.
Do not wear loose clothing that can be trapped in the moving parts of a
•
machine. Ensure that your sleeves are fastened or rolled up above your
elbows. If your hair is long, fasten it.
Insert the ends of your necktie or scarf inside clothing or fasten it with
•
a nonconductive clip, approximately 8 centimeters (3 inches) from the
end.
Do not wear jewelry, chains, metal-frame eyeglasses, or metal fasteners
•
for your clothing.
Remember:
Metal objects are good electrical conductors.
Содержание 30151IU
Страница 30: ...Hardware Maintenance Manual 28 6 Remove the stand from the computer ...
Страница 32: ...Hardware Maintenance Manual 30 9 Pull up the two pieces of computer cover 10 Remove both computer cover pieces ...
Страница 45: ...Chapter 7 Replacing hardware 43 3 Pull the drive carrier up and slide it out of the chassis ...
Страница 52: ...Hardware Maintenance Manual 50 ...
Страница 53: ...Chapter 7 Replacing hardware 51 12 Remove the five screws that secure the motherboard to the chassis ...







































