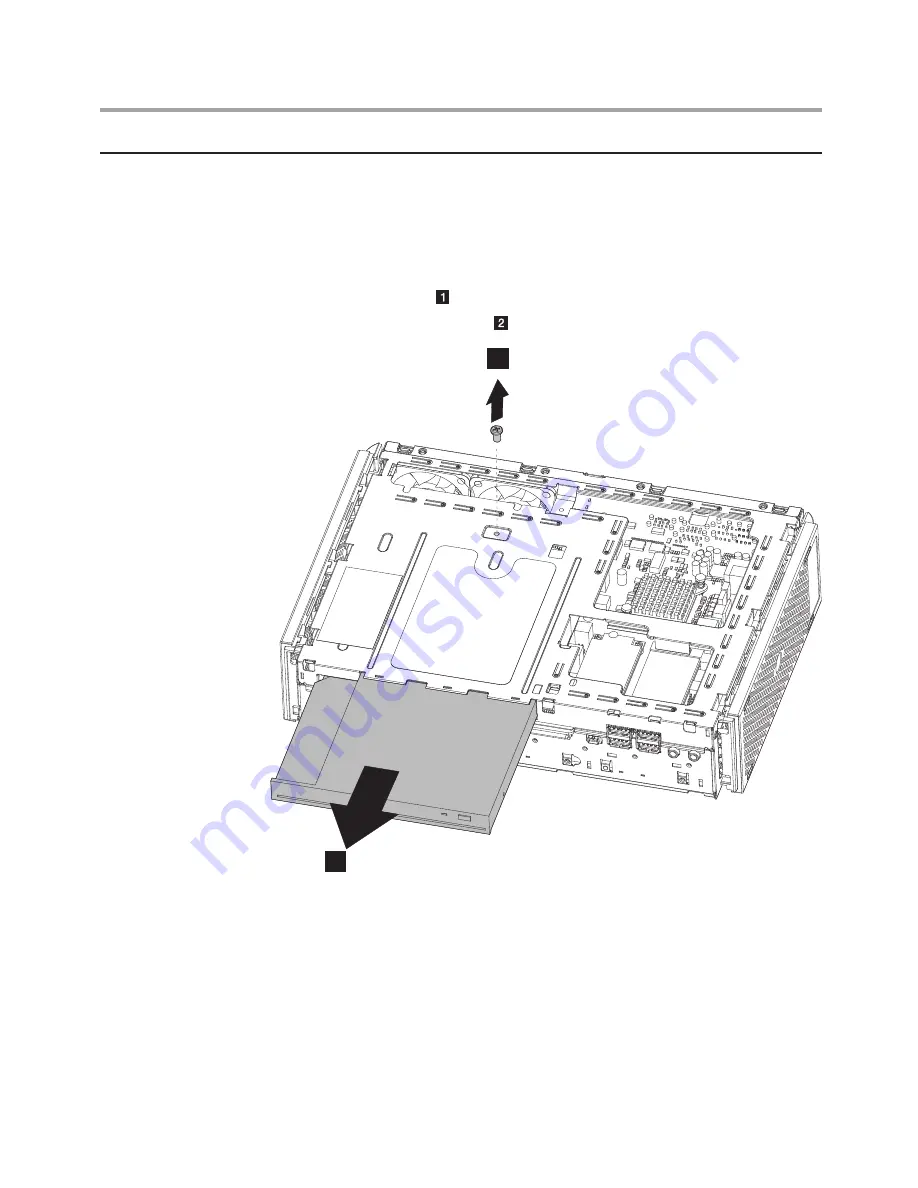
Hardware Maintenance Manual
34
Replacing the optical disk drive
To replace the optical disk drive:
1. Remove the computer cover. Refer to “Removing the computer cover”.
2. Remove the front bezel. Refer to “Removing the front bezel”.
3. Remove the screw that secures the optical drive on the chassis.
4. Slide the optical disk drive out of the chassis.
1
2
5. Slide the new optical disk drive into the chassis.
6. Screw the optical drive back into the chassis.
7. Install the front bezel. Refer to the step 3 of the “Removing the front
bezel” section.
8. Install the computer cover. Refer to “Completing the installation”.
Содержание 30151IU
Страница 30: ...Hardware Maintenance Manual 28 6 Remove the stand from the computer ...
Страница 32: ...Hardware Maintenance Manual 30 9 Pull up the two pieces of computer cover 10 Remove both computer cover pieces ...
Страница 45: ...Chapter 7 Replacing hardware 43 3 Pull the drive carrier up and slide it out of the chassis ...
Страница 52: ...Hardware Maintenance Manual 50 ...
Страница 53: ...Chapter 7 Replacing hardware 51 12 Remove the five screws that secure the motherboard to the chassis ...






























