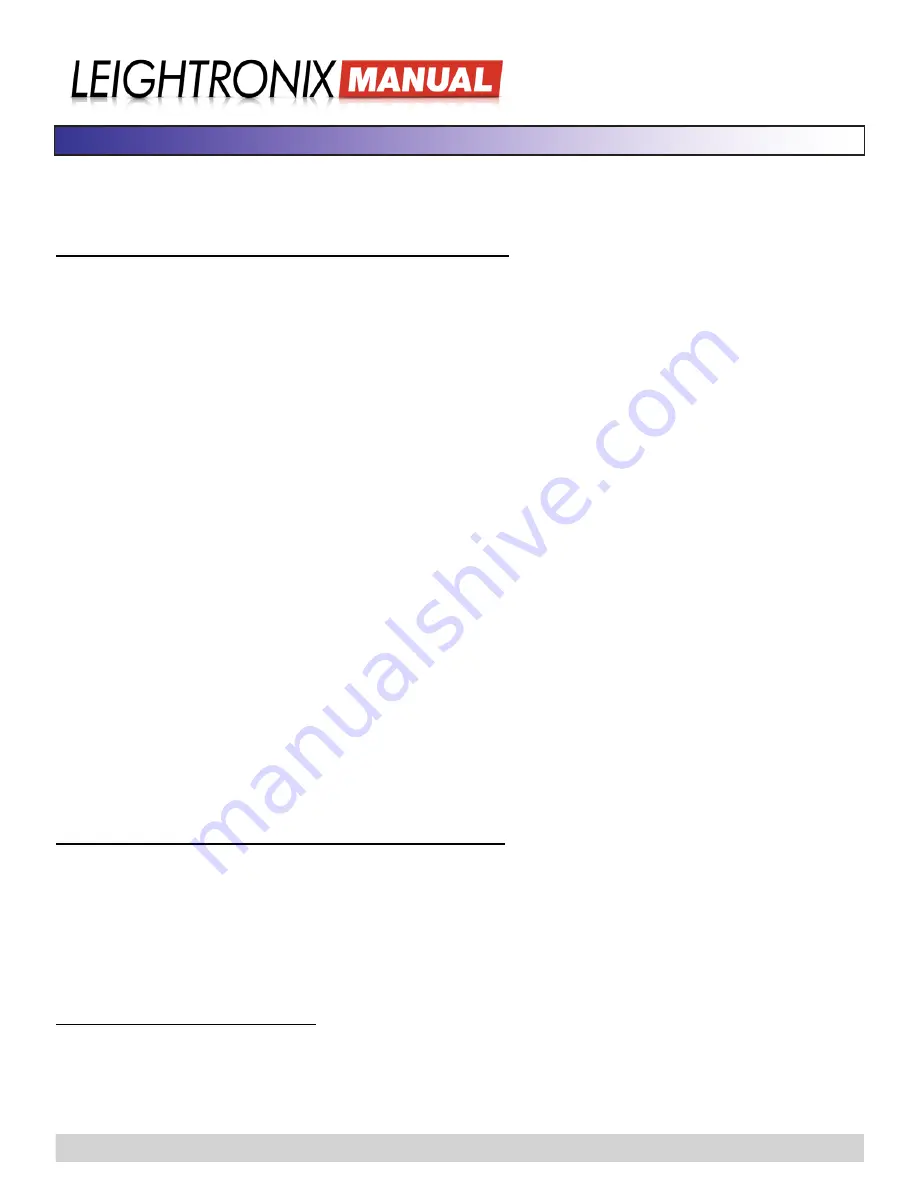
2018-05-18
Page 11
IncodeX One Point-to-Point
Broadcasting Solution
INCODEX ONE INTERFACE SETTINGS
While LEIGHTRONIX strives to ship the IncodeX One configured with your system settings, we understand that your
system setup may change. Flexible and convenient, the IncodeX One includes a browser-based interface that allows you
to change your system settings and perform firmware updates.
OPENING AND LOGGING INTO THE INCODEX ONE INTERFACE
1.
You will need your IncodeX One’s IP address as it is the URL for the encoder’s browser-based interface. If you are
not sure what your IncodeX One’s IP address is, you can obtain it using the set of steps below that correspond to
your network setup:
• Static Mode:
if your IncodeX One has not been configured for DHCP, use the IP address assigned by your network
administrator to your IncodeX One to access the encoder’s interface. If your IncodeX One has not yet been config
-
• DHCP Mode: if your IncodeX One automatically gets its network addresses from a DHCP server on your network,
you will need to install a third party program such as “Fast Resolver” on a PC connected to the same network and
scan for your IncodeX One’s MAC address. The IncodeX One’s MAC address is the same as its serial number,
which is identified on a sticker on the encoder’s back panel. Once the program finds your IncodeX One, it will pro
-
vide you with the encoder’s IP address. DHCP assigned network addresses do expire, so you may need to re-scan
your network for your IncodeX One the next time you need to access the encoder’s interface.
2.
Open an Internet browser on a computer connected to the same network as your IncodeX One.
3.
In the URL address line, enter your IncodeX One’s IP address and press enter. You will be prompted to enter a user-
name and password.
4.
Enter “admin” into the “User Name” field and the last six characters of your IncodeX One’s serial number as the pass
-
word (this can be found on the encoder’s back panel sticker). Click “Ok” to open the IncodeX One interface in your
Internet browser window.
5.
Once you are logged in, you may perform the steps in any of the following sections:
• “Saving/Changing Encoding and Output Settings” on page 11
• “Stopping/Starting Encoder” on page 11
• “Specifying Video/Audio Input and Bit Rate Settings” on page 12
• “Adjusting Video/Audio Stream Quality with Advanced Encoding Controls” on page 12
• “Selecting Stream Delivery and Destination Settings” on page 14
• “Changing Network Settings” on page 14
• “Updating Firmware” on page 15
SAVING/CHANGING ENCODING AND OUTPUT SETTINGS
The IncodeX One interface saves your current encoding and video output settings in a user profile every time you click
the “Save User” button on the bottom of the main interface screen (see Illustration 2 on page 6), ensuring consistency
in your encoding results. This convenient feature also enables you to try out different settings without affecting the encod-
ing settings you have tested and used before. To adjust the encoding settings without changing your profile, make your
changes and apply the new settings to your outgoing video stream by clicking the “Restart Encoder” button. If you like
the changes, save them in your user profile by clicking the “Save User” button and if you don’t, reload your user profile
settings by clicking the “Load User” button or return to the factory default settings by clicking the “Default Settings” button,
and then click the “Restart Encoder” button again.
STOPPING/STARTING ENCODER
The main IncodeX One interface screen’s “Stop Encoder” button allows you to stop the IncodeX One from encoding any
incoming video signal, while the “Restart Encoder” button causes encoding to start again. The “Restart Encoder” button
also applys any changes you have made to the encoding and output settings on the main IncodeX One interface screen
to the encoder’s outgoing video stream.
Содержание IncodeX One
Страница 4: ......























