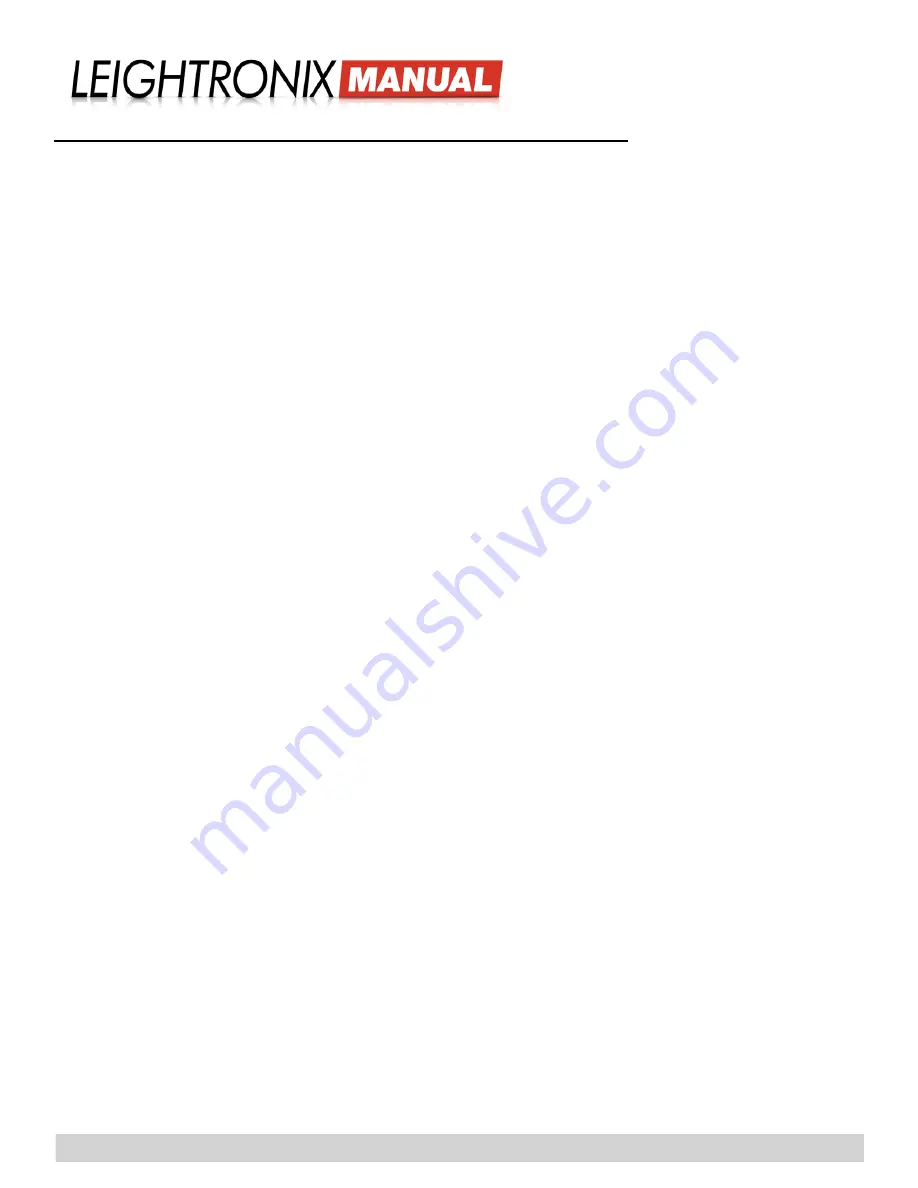
2018-05-18
Page 9
IncodeX One Point-to-Point
Broadcasting Solution
ENTERING NETWORK/CONFIGURATION SETTINGS INTO THE DECODER
If you provided LEIGHTRONIX with your network settings, your decoder was configured with this information before it
shipped to you and you can skip this section. Otherwise, you will need to obtain a static IP and subnet mask
address as
well as the firewall port number for your decoder from your network administrator and then assign the network settings to
your decoder as follows:
1.
Attach a keyboard to the USB port on the front of the decoder.
2.
If you have not already done so, use the included HDMI or break-out cable to attach a monitor to the decoder’s
back panel.
3.
Access the decoder’s setup menu on the attached monitor as follows:
a.
Simultaneously press the left “Alt” key and “M” key on your keyboard to open the “Password Request” window.
b.
Type the decoder’s main password, “
leaves
,” and press the “Enter” key. The decoder’s setup menu will appear
on the monitor.
4.
Using the keyboard’s up/down arrow keys, navigate to the “Browser” menu option and then press the right arrow
key to access the “Browser” settings. Perform the following:
a.
In the “Home page” field, use the backspace key to clear out the default information and type “udp://
your de-
coder’s IP address
/
your decoder’s port number
.”
b.
Press the keyboard “Enter” key twice to make the change.
c.
You will be prompted to save the change with the decoder’s save password. Type “
snake
” into the prompt
window and press the “Enter” key.
d.
Press the left arrow keyboard key to return to the decoder’s setup menu.
5.
Using the keyboard’s up/down arrow keys, navigate to the “Video” menu option and then press the right arrow key
to access the “Video” settings. Perform the following:
a.
Use the up/down arrow keys to navigate to the “UDP end timeout” field.
b.
Press the “Enter” key to access the setting and then use the right/left arrow keys to change the end timeout
value to “0.” Press the “Enter” key again to make the change. Keeping the end timeout value at 0 will prevent
the decoder from timing out if you stop and restart the IncodeX One.
c.
Press the left arrow keyboard key to return to the decoder’s setup menu.
6.
Using the keyboard’s up/down arrow keys, navigate to the “DHCP” menu option and then press the right arrow key
to access the “DHCP” settings. Perform the following:
a.
Use the up/down arrow keys to navigate to the “DHCP” field and press the “Enter” key to access the setting.
Use the right/left arrow keys to change the setting to “Disabled” and press the “Enter” key again.
b.
Use the up/down arrow keys to navigate to the the “IP Address” field. Use the backspace key to clear the de
-
fault address and type in your decoder’s IP address. Press the keyboard “Enter” key twice to make the change.
c.
Use the up/down arrow keys to navigate to the “Netmask” field. Use the backspace key to clear the default
subnet and type in your decoder’s subnet mask address. Press the keyboard “Enter” key twice to make the
change.
d.
Press the left arrow keyboard key to return to the decoder’s setup menu.
7.
Restart the decoder to apply your setting changes by one of the following methods:
• Monitor: use the up/down keyboard arrows to select “Restart” from the setup menu. Press the “Enter” key to
access the setting and then use the right/left arrows to change the setting to “Yes.” Press “Enter” again to restart
the decoder.
• Remote Control: press the “STB” button on the decoder’s remote control.
8.
Detach the keyboard from the decoder.
9.
When you want to display your incoming video signal on the monitor/display device attached to your decoder, press
the “STB” button on the remote twice.
Содержание IncodeX One
Страница 4: ......























