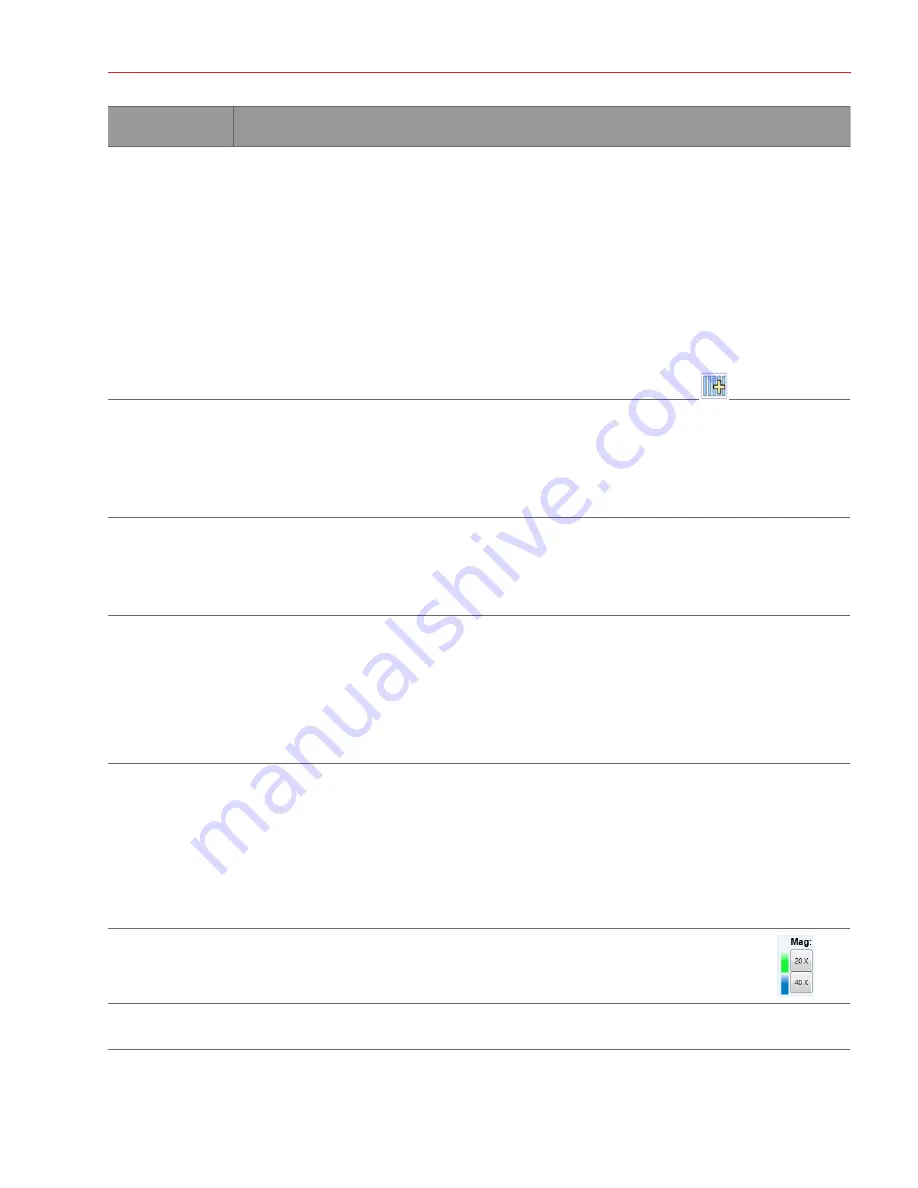
Aperio AT2 DX User’s Guide, Revision A © Leica Biosystems Imaging, Inc. 2019
27
Chapter 4: Scanning Slides
If you want to
Do this
Include racks in a
scan batch
Remember that any slide positions that show a color other than white are included in the current
scan batch. Only selected slides will be affected by most of the buttons and commands in the
Console window.
To include all the slides in a slide rack in the current scan batch, do one of the following:
Ì
y
Insert a new rack (slides are automatically placed in the scan batch)
Ì
y
Click the top of a rack to select all of the slides in it, then click it again to unselect the slides but
leave them in the scan batch.
To add specific racks to a scan batch, hold down the Control key while you click the tops of racks. If
you want to unselect those slides but leave them in the scan batch, click the tops of the racks again.
To add all slides in all racks to a scan batch, click the
Select all racks
icon:
Include slides in a
scan batch
Ì
y
To include a single slide in a scan batch, click a white slide position in a rack. To unselect it, but
leave it in the scan batch, click it again.
Ì
y
To add a group of slides to a scan batch, click the first slide in the group, hold down the Shift
key, and click the last slide in the group. If you want to unselect them but leave them in the scan
batch, hold down the Control key and click each slide.
Exclude slides
from a scan batch
Ì
y
To exclude all slides in a rack from the scan batch, click the top of the rack to select all slides in
the rack, then right-click and select
Exclude selected slides
.
Ì
y
To remove a group of selected slides from the current batch, place the cursor on a group of
selected slides, then right-click and select
Exclude selected slides
.
Select/unselect
slides
Ì
y
To select a single slide to mark it for further action and to include it in the scan batch, click it in
the rack graphic.
Ì
y
To select a group of slides, click the first slide in the group, hold down the Shift key, and click
the last slide in the group. Or, hold down the Control key while you click specific slides to select
them.
Ì
y
To unselect a slide or group of slides, use the tips above on selected slides.
Set scan order
When you begin the scan, the scan will start with the start slide, then move to the next slide position
in that rack that is included in the current scan batch.
To set which slide the scan will start with, right-click on a slide position in the rack view and select
Set start slide
.
However, note that the scanner will skip scanning slides that show a green status color (because
they have already been successfully scanned) and slides that show orange or red status colors
(because they need to be reviewed and adjusted before they can be rescanned).
Select
magnification
Set the scan magnification for the selected slides by choosing 20x or 40x on the
Magnification
icon.
Add name or
description
Optionally, you can name one or more selected slides and give them a description by using the
Name
and
Description
fields.






























