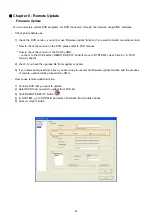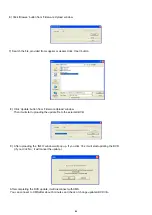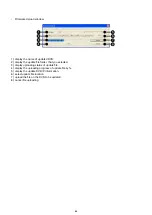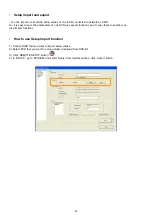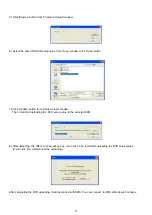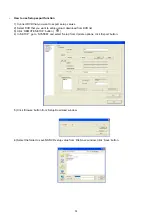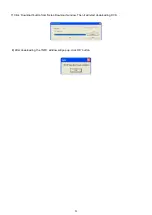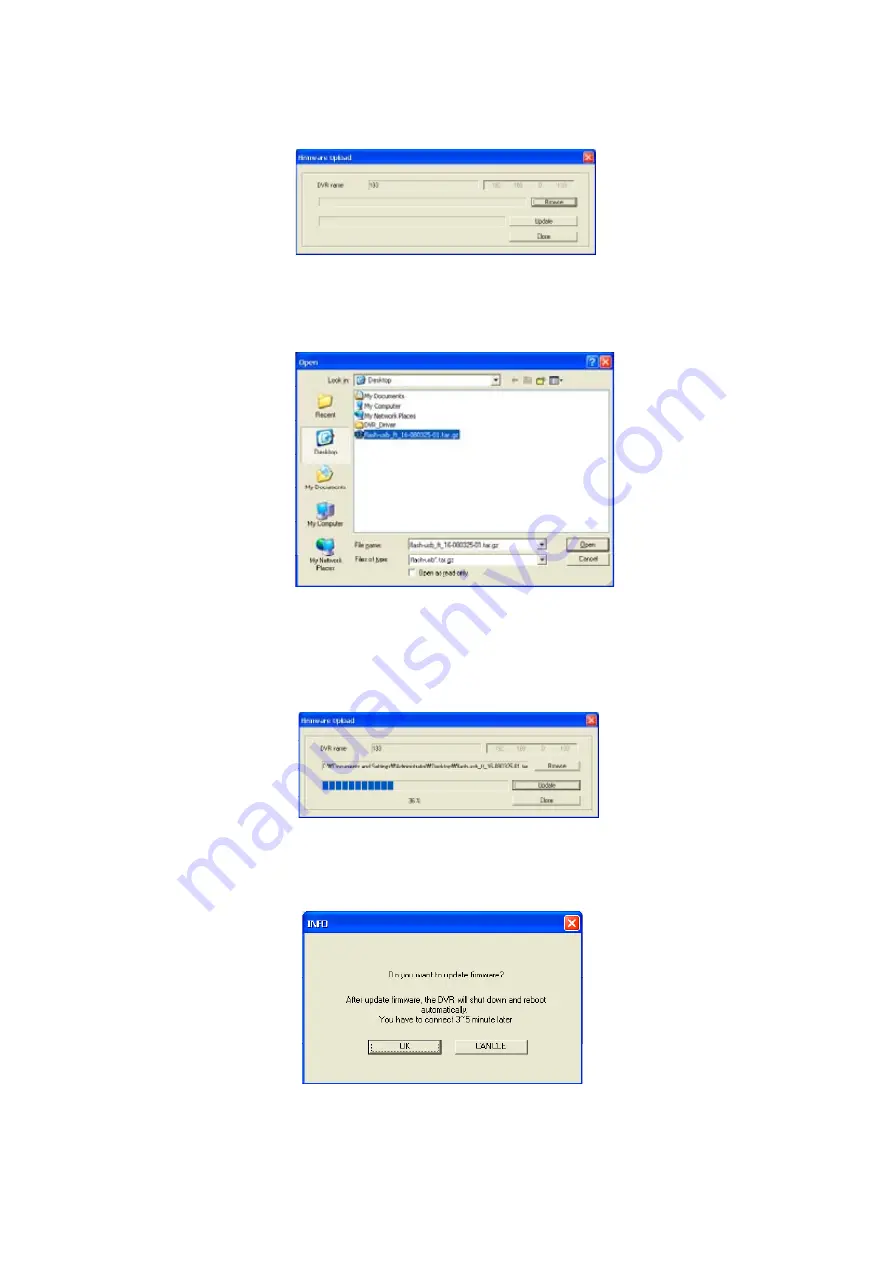
6) Click ‘Browse’ button from ‘Firmware Upload’ window.
7) Search the file, provided from supplier or dealer. Click ‘Open’ button.
8) Click ‘Update’ button from ‘Firmware Upload’ window.
Then it will start uploading the update file to the selected DVR.
9) After uploading, the ‘INFO’ window will pop up. If you click ‘Yes’ it will start updating the DVR.
(if you click ‘No’, it will cancel the update.)
After completing the DVR update, it will disconnect with CMS.
You can connect to CMS after about 3 minutes and check or change updated DVR info.
68
Содержание 430 557
Страница 4: ...Chapter 2 Display Mode 4...
Страница 13: ...The button will switch automaticaly to If you want to switch back to Pre Memorize screen click on button 13...
Страница 16: ...Chapter 3 CMS Setup Mode To enter in this menu Click on start Click on Setup 16...
Страница 23: ...PTZ info check the information of PTZ SETUP OF EACH DVR 23...
Страница 37: ...Chapter 4 Remote Search Mode To enter in this menu 1 Choose the DVR 2 Click on Remote Search 37...
Страница 43: ...2 Select the date and click on Data Backup button 43...
Страница 46: ...5 Chose the file and open it Refer to the DVR Manual to use the Backup Viewer 46...
Страница 52: ...Your new image will appear on the screen Click on Site and click on the map to place the DVR location 52...
Страница 58: ...The map is shown Click on one camera The video will be displayed for this camera 58...
Страница 62: ...The name of the cameras will be automaticaly filled Cam 01 Cam 02 Give a name to this page ex E map 62...