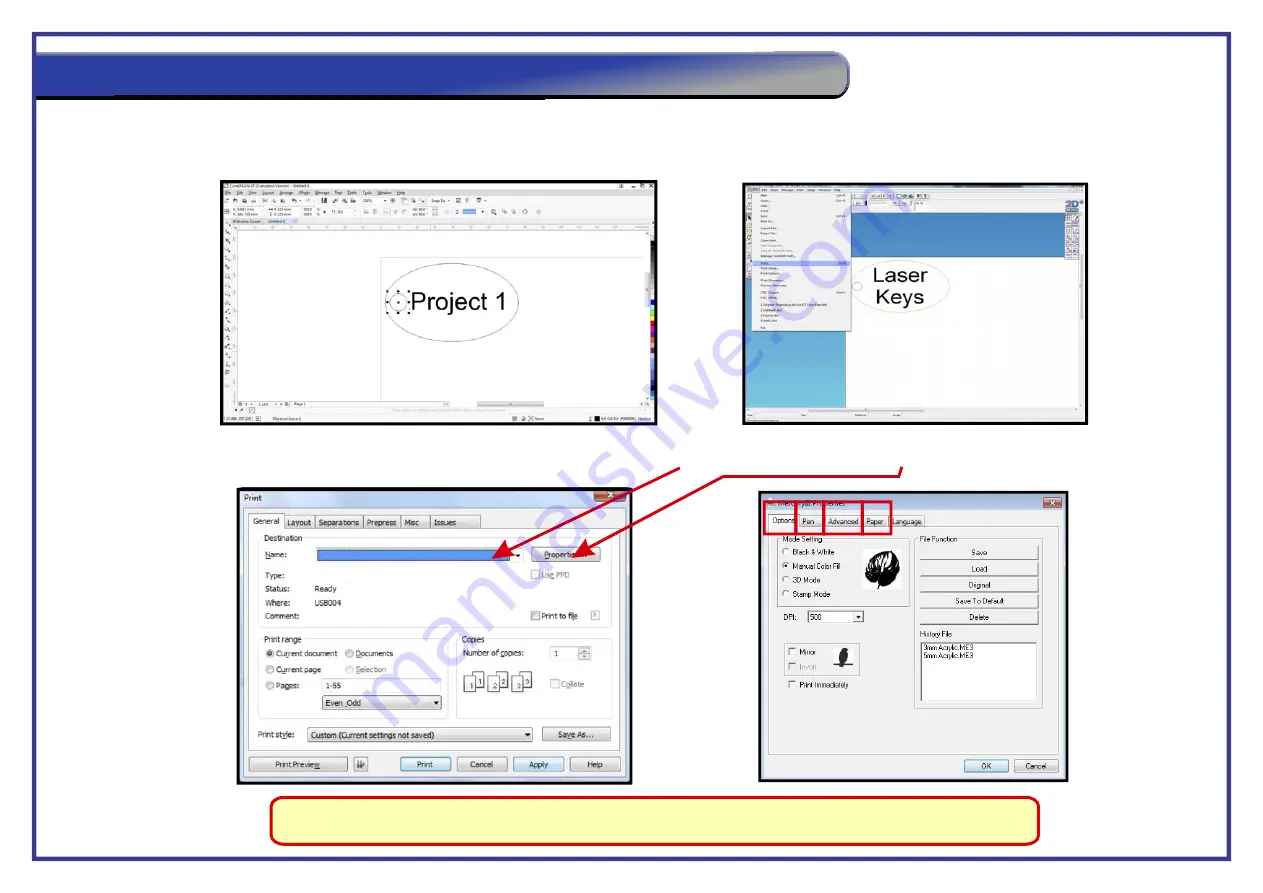
Page 43
This section will cover how to set up your printer driver, input your power and speed settings, assign engrave modes and set up your paper size to match the design page in 2D Design.
Step 1.
With your design complete and the colours assigned within 2D Design or CorelDRAW, simply select ‘
File
’ and then ‘
’
Step 2.
Select the name of your laser cutter from the Printer name section (A) and then proceed to properties (B).
Note:
When you select
Properties
the window above right will open. You will need to work through tabs A,B,C
and
D
clicking OK. If you click OK after each tab you will keep getting returned back to the Print menu.
Before
A
B
C
D
Setting Up The Printer Driver To Send A File
Spirit
Spirit






























