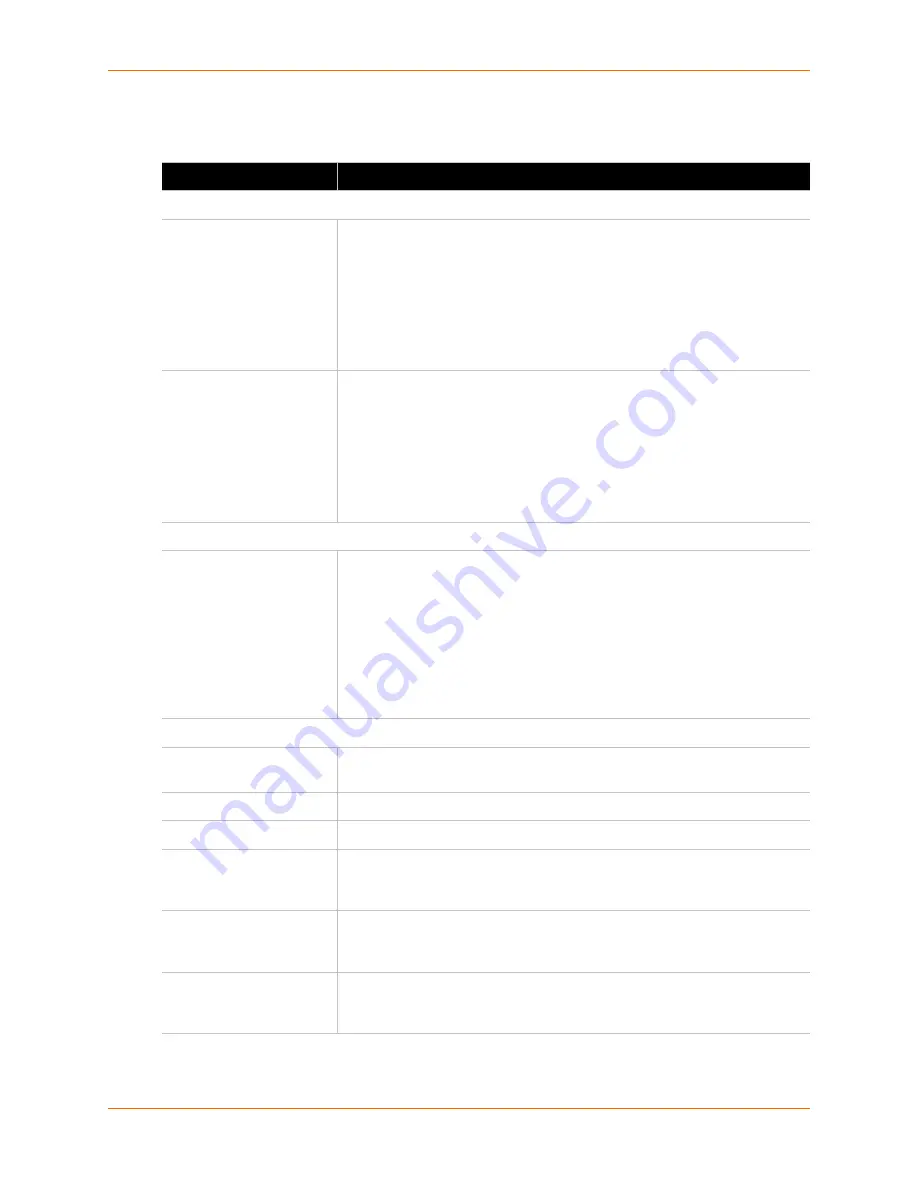
10: Security Settings
XPort AR User Guide
92
2.
Enter or modify the fields in
Table 10-6
.
Table 10-6 SSL Fields
Field
Description
Upload Certificate
New Certificate
This certificate identifies the XPort AR to peers. It is used for HTTPS and
SSL Tunneling. Enter the path and name of the certificate you want to
upload, or use the
Browse
button to select the certificate. RSA or DSA
certificates with 512 to 1024 bit public keys are allowed.
Note:
The file format must be PEM. The file must start with “-----BEGIN
CERTIFICATE-----“ and end with “-----END CERTIFICATE-----“. Some
Certificate Authorities add comments before and/or after these lines. Those
need to be deleted before upload.
New Private Key
Enter the path and name of the private key you want to upload, or use the
Browse button to select the private key. The key needs to belong to the
certificate entered above.
Note:
The format of the file must be PEM. The file must start with “-----
BEGIN RSA PRIVATE KEY-----” and end with “-----END RSA PRIVATE
KEY-----”. Read DSA instead of RSA in case of a DSA key. Some Certificate
Authorities add comments before and/or after these lines. Those need to be
deleted before upload.
Upload Authority Key
Authority
One or more authority certificates are needed to verify a peer's identity. It is
used for SSL Tunneling. These certificates do not require a private key.
Enter the path and name of the certificate you want to upload, or use the
Browse button to select the certificate. RSA or DSA certificates with 512 to
1024 bit public keys are allowed.
Note:
The format of the file must be PEM. The file must start with “-----
BEGIN CERTIFICATE-----” and end with “-----END CERTIFICATE-----”.
Some Certificate Authorities add comments before and/or after these lines.
Those need to be deleted before upload
.
Create New Self-Signed Certificate
Country
Enter the 2-letter country code to be assigned to the new self-signed
certificate. Examples: US for United States and CA for Canada
State/Province
Enter the state or province to be assigned to the new self-signed certificate.
Locality
Enter the city or locality to be assigned to the new self-signed certificate.
Organization
Enter the organization to be associated with the new self-signed certificate.
Example: If your company is called Widgets, and you are setting up a web
server for the Sales department, enter Widgets for the organization.
Organization Unit
Enter the organizational unit to be associated with the new self-signed
certificate. Example:
If your company is setting up a web server for the Sales
department, enter Sales for your organizational unit.
Expires
Enter the expiration date, in mm/dd/yyyy format, for the new self-signed
certificate. Example: An expiration date of May 9, 2010 is entered as 05/09/
2010.






























