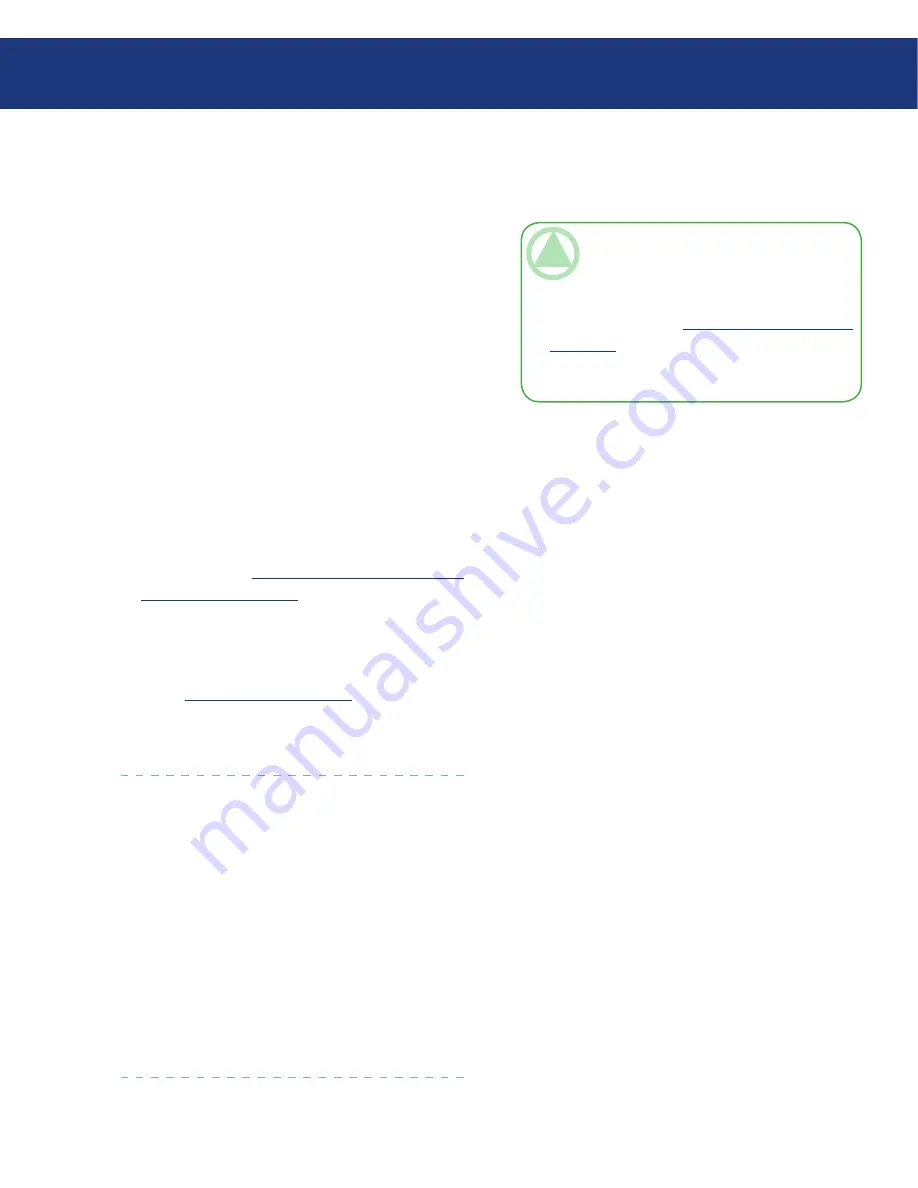
LaCie Ethernet Disk RAID
(Firmware version 1.4)
User Manual
page 0
Protecting Local Disks
6. When a message appears, advising you that drivers
will be installed, click
OK
.
7. When the drivers are installed, one or more mes-
sages might appear, advising you that these driv-
ers are not signed. This has no adverse effect on
your system. Click
Continue Anyway
or
Yes
on
each message to proceed with the installation.
In addition, the
Found New Hardware Wizard
starts. Select
No, Not this Time
on the initial screen
and complete the rest of the wizard, accepting all the
default values. If remote boot was successfully en-
abled (as indicated in the Details area), a new backup
is created automatically.
8. Click
Close
.
If no problems were encountered, you can now re-
motely boot from the Ethernet Disk RAID (as de-
scribed in section
7.9.4. Recovering a System Disk
While Booting Remotely
.)
If any problems were encountered, take corrective
action. For example, if you did not previously protect
a system disk or partition, do so now (as described in
section
7.2. Protecting Your Disks
). Then repeat this
procedure for enabling remote boot until all parts of
the process complete successfully.
TeChNICAl NOTe:
If remote boot was suc-
cessfully enabled but for some reason the new
backup was not created (as indicated in the De-
tails area), you must perform a manual backup (as
described in section
7.3. Manually Backing Up
Your Disk
). You can remotely boot only from
backups that were performed after remote boot
was enabled.
7.8.2. Disabling Remote Boot
■
Disabling remote boot restarts your computer auto-
matically. It is recommended that you save and close any
open files on your system before you do this.
To disable remote boot:
1. From the
Action
menu, click
Disable Remote
Boot
. A progress bar appears, indicating the progress
of the process.
2. When the confirmation message appears, click
OK
. Your computer restarts automatically.






























