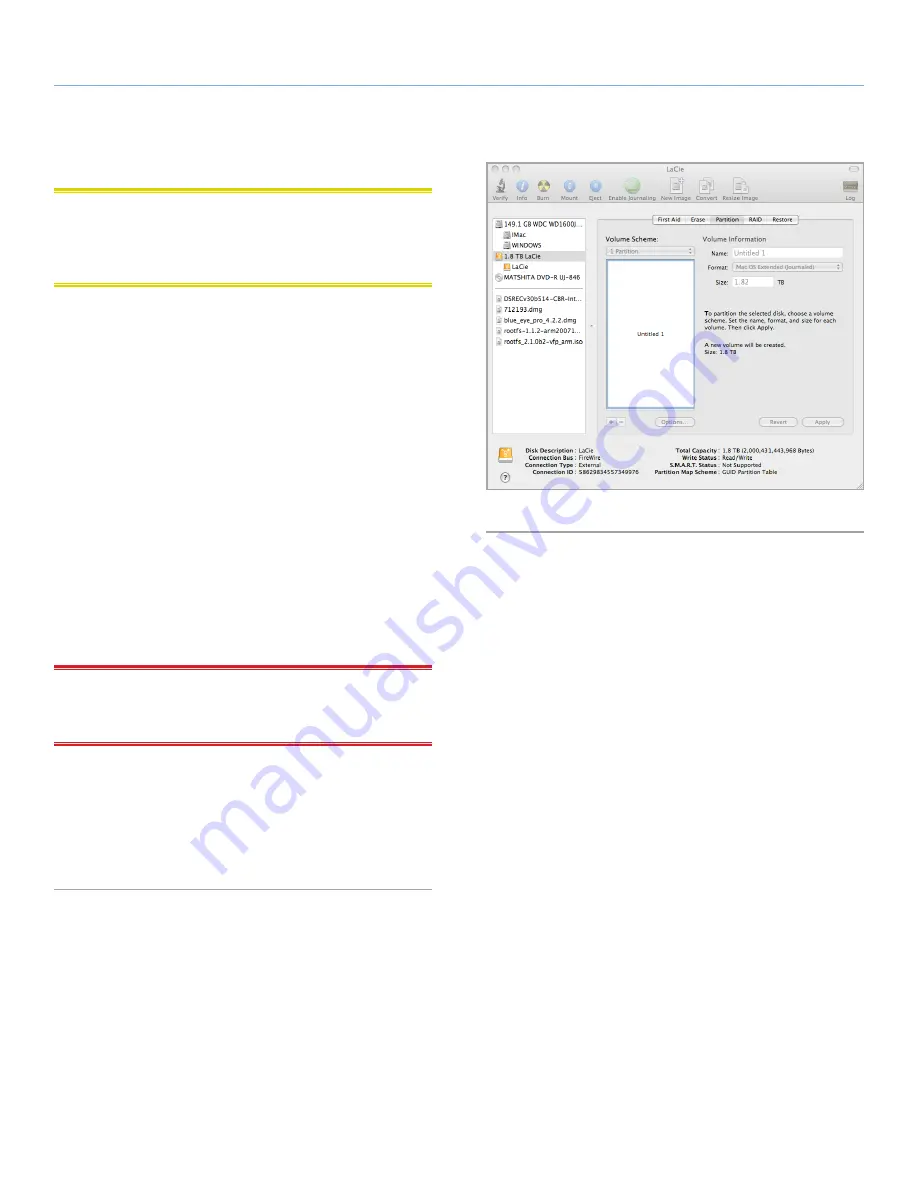
LaCie d2 USB 3.0
• D
esign
by
n
eil
P
oulton
Getting Connected
User Manual
page 24
2.5.4. Mac Users
CAUTION:
Following these steps will erase everything from the d2,
including encrypted data. If you have information that you want to
protect or continue to use, back up this information before perform-
ing these steps.
1. Connect the drive to the power source and to the computer via
the interface port.
2. Select
Utilities
from the
Go
menu in the Finder menu bar.
3. In the Utilities folder, double-click
Disk Utility
.
4. The Disk Utility window will open (
Fig. 25
). Select the volume
labeled
LaCie Hard Disk
from the list of available hard disks on
the left side of the window.
5. Select the
Partition
tab.
6. From the
Volume Scheme:
menu, choose the number of parti-
tions you want to divide the drive into (Mac OS X gives you the
option of dividing the drive into at most 16 partitions). You can
adjust the size of each partition using the slide bar between the
partitions in the
Volume Scheme:
area.
7. In the
Volume Information
section, enter a name for each vol-
ume (partition), choose the volume file system format.
IMPORTANT INFO:
Please refer to section
2.5.1. About File Sys-
tem Formats
, for a more detailed comparison of the various file
system formats.
8. Once you have finalized the volume options, click
Partition
.
Click
Partition
again when the alert message appears to con-
tinue.
9. Mac Disk Utility will format and partition the disk according to
your settings, and your drive will be ready to use.
Fig. 25























