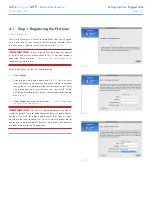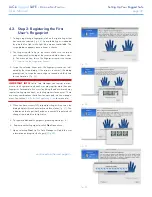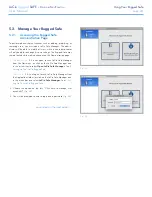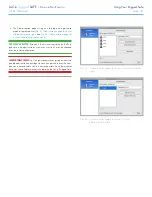LaCie
rugged
SAFE
• D
esign
by
n
eil
P
oulton
Setting Up Your Rugged Safe
User Manual
page 22
4.2. Step 2: Registering the First
User’s Fingerprint
1. To begin registering a fingerprint, click on the tip of a finger that
has not been selected (
Fig. 25
). An available finger is indicated
by a dark blue light while light blue means unavailable. The
swipe dialogue appears once a finger is chosen.
2. Your finger should lie flat in the recess. Make sure the top of
your finger touches the top of the recess and slide it down slow-
ly. For more on how to use the fingerprint sensor see section
2.1. How to Use the Fingerprint Sensor
.
3. Swipe the selected finger over the fingerprint sensor as indi-
cated by the swipe dialog. If the swipe is successful, the dialog
prompts you to swipe the same finger a second and third time
for confirmation. (
Fig. 26
)
IMPORTANT INFO:
LaCie Safe Manager can register a maxi-
mum of ten fingerprints and each user may register more than one
fingerprint. For example, five users (including the administrator) may
register two fingerprints each; or, ten fingerprints for one user. There
are many combinations that allow for easy and intuitive manage-
ment. See section
2.4. Rules For Registering Users
for more info.
4. When you have successfully swiped your finger three times, the
dialog displays three check marks and then closes (
Fig. 27
). The
indicator on the finger that has been successfully registered will
change from dark blue to light blue.
5. To register additional fingerprints, please repeat steps 1-3.
6. Register another fingerprint or click
Next
to continue.
7. Upon selecting
Next
, LaCie Safe Manager will add the user
information and register the finger(s) (
Fig. 28
).
continued on the next page>>
Fig. 25
Fig. 26
Fig. 27
Fig. 28