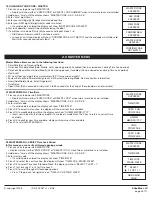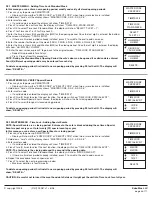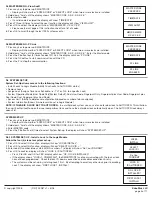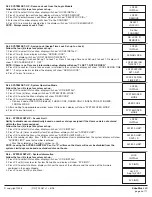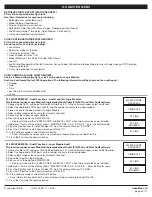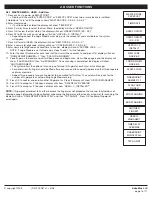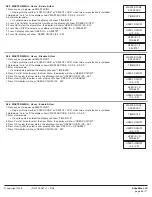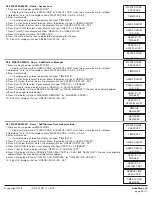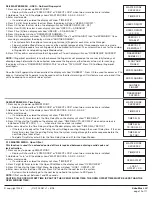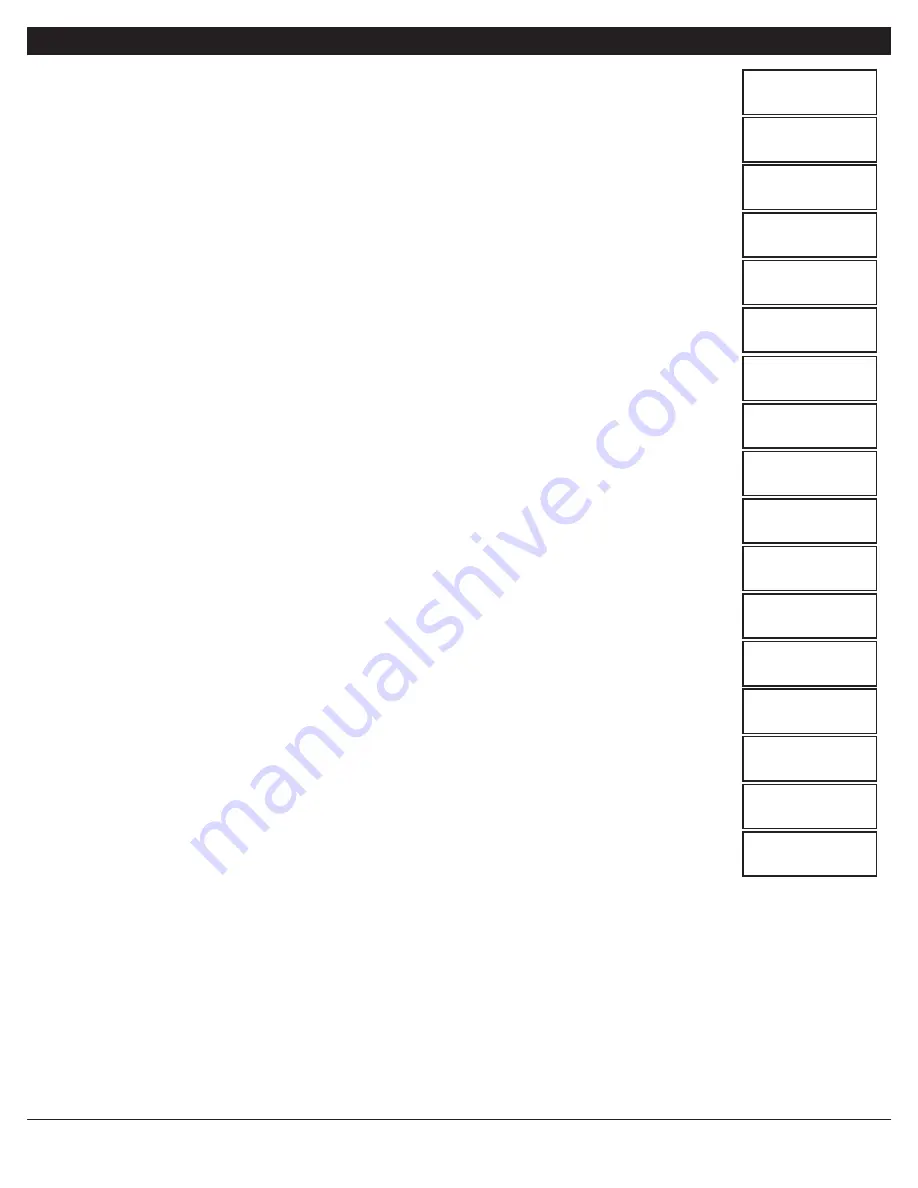
© copyright 2008
(P/N)702.087 v1 • 8/08
Kaba Mas LLC
page 7 of 11
2.8.1 MASTER MEnU - USER - Add User
1. Press any key to power up SMARTPOINT.
• Display will show either “ENTER CODE” or “SELECT LOCK” when two or more locks are installed.
2. Hold down “zero” until the display shows “MASTER CODE, X-X-X-X-X-X-X-X”.
3. Enter master code.
• If a valid code is entered the display will show “TIME/DATE”
4. Press P six (6) times to select the User Menu, the display will show “USERS ON/OFF“.
5. Press OK to view the User status, the display will show “USERS ON/OFF, (XX - XX):”
6. Press 02 to 99 to enroll a user, display will show “USER ID = X, INSTALL?”
• Depending on how the Logic Module was setup, only the amount of users available on the system
will appear.
7. Press OK to install USER, the display will show “NEW CODE, X-X-X-X-X-X.”
8. Enter a new six (6) digit code, display will show “CONFIRM NEW, X-X-X-X-X-X.”
9. Enter new six (6) digit code a second time to confirm, display will show “ACCESS LOCK, -----”.
NOTE: If Logic Module is set to Code only, steps 10 and 11 will not appear.
10. Enter the Lock ID number for each lock that the User will have access to and press OK, display will show
“FINGERPRINT NUMBER = 1” then “SCAN YOUR FINGER”.
11. Place finger on the reader and unit will beep once and begin scan. Unit will beep again and the display will
show, “2nd SCANNING” then “3rd SCANNING”. Once scanning is completed, the display will show
“ANOTHER FINGER”.
• The system offers the option of scanning up to three (3) fingers for each User or the Manager.
• For optimal results, finger should be lifted after each scan and then quickly replaced so that three separate
captures are made.
• Repeat this procedure for each fingerprint to be enrolled for this User. The system will only ask for the
number of fingerprints as setup during Logic Module setup.
12. Press OK to confirm and enroll another Fingerprint or P to exit, display will show “USER IS, MANAGER?”.
13. Press OK to accept or P to bypass, display will show, “TIME DELAY, OVERRIDE”
14. Press OK to accept or P to bypass, display will show, “USER = X, INSTALLED!””
nOTE:
If fingerprint enrollment fails, either because the finger was not placed on the scanner fully thereby not
allowing enough information to be collected, or because the finger was either too dry or too wet for scanning, the
display will show “FINGERPRINT ENROLL FAIL” and then “TRY AGAIN?” Press OK to attempt fingerprint
enroll again.
MASTER CODE
XXXXXXXX
CONFIRM NEW
X-X-X-X-X-X
ANOTHER
FINGER?
TIME/DATE
ACCESS LOCK
_ _ _ _ _
USER IS
MANAGER?
USERS ON/OFF
FINGERPRINT
NUMBER = 1
TIME DELAY
OVERRIDE
USERS ON/OFF
(XX - XX)
SCAN YOUR
FINGER
FINGERPRINT
ENROLL FAIL
USER ID = X
INSTALL?
2ND SCANNING
TRY AGAIN?
NEW CODE
X-X-X-X-X-X
3RD SCANNING
2.8 USER FUNCTIONS