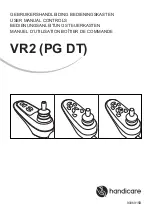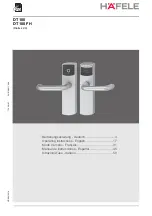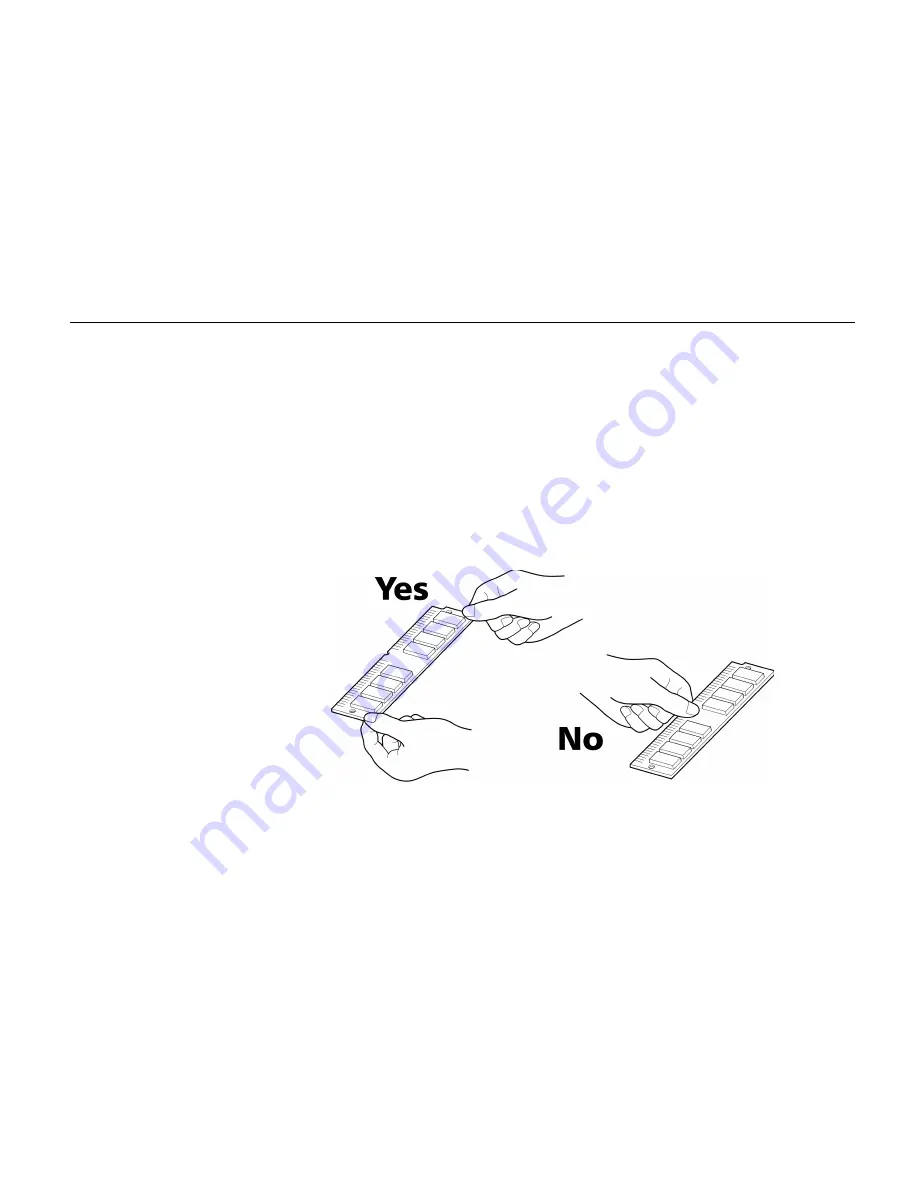
Chapter 1 Installing the Page Printer
1- 33
The description given below is intended for service personnel.
Precautions on the Handling of Extended SIMM
Static electricity which may accumulate in the human body through walking on carpets or other such
surfaces is the enemy of SIMM loaded with many semiconductor chips. Pay attention to the following
things before installation to protect memory chips against damage from static electricity.
•
Do not remove the SIMM from their anti-static bag until immediately prior to installation.
•
Eliminate any static electricity from your body through grounding before touching the SIMM.
•
Be absolutely sure when handling the SIMM to hold them by the substrate without touching the
printed connector section.
Содержание FS-600
Страница 1: ...Table of Contents Kyocera Laser Printer FS 600 User s Manual r r r r Italiano ...
Страница 32: ...Names of Parts 1 10 Interior View Toner Container Release Lever Green Top Cover Process Unit ...
Страница 77: ...List of Fonts 3 4 Resident Scalable Fonts 1 ...
Страница 78: ...Chapter 3 Fonts 3 5 Resident Scalable Fonts 2 ...
Страница 79: ...List of Fonts 3 6 KPDL Fonts 1 ...
Страница 80: ...Chapter 3 Fonts 3 7 KPDL Fonts 2 ...
Страница 107: ...Appendix A Printer Specifications A 1 Appendix A Printer Specifications ...
Страница 110: ...Appendix B Paper Selection B 1 Appendix B Paper Selection ...
Страница 137: ...Appendix D Indicators D 1 Appendix D Indicators ...
Страница 142: ...Indicators D 6 Controller system error F3 error Please contact your Kyocera dealer ...