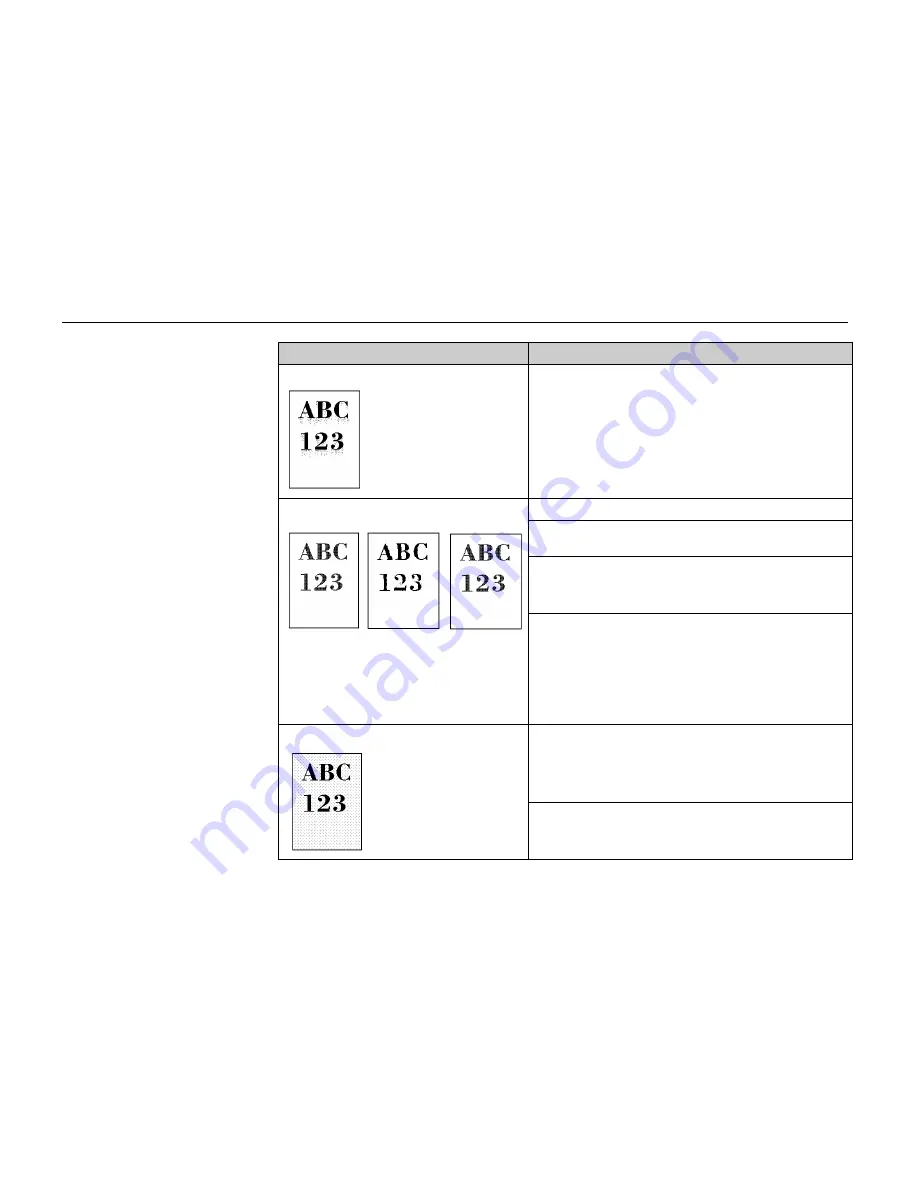
Print Quality Problems
5-6
Printed Results
Corrective Action
The image is smeared.
Clean the laser scanner cover glass.
Open the printer's top cover. Clean the laser scanner cover
glass using the wiper cloth. (See
Chapter 4
.)
Faint or blurred printing
Check the Ecoprint setting. (See
Chapter 2
.)
If the toner indicator is flashing, install a new toner kit. (See
Chapter 4
.)
Clean the laser scanner cover glass.
Open the printer's top cover. Clean the laser scanner cover
glass using the wiper cloth. (See
Chapter 4
.)
Try setting the thin paper mode.
Send the following PRESCRIBE IIe command from the
computer to set the thin paper mode
.
!R! FRPO T9, 2; EXIT;>PRN
This may improve the printing quality. (To return to the
original setting, send the command again with “
T9, 2;
”
changed to “
T9, 0;
”.)
Grey background.
Check the control panel.
If the toner indicator is flashing, install a new toner kit.
(See
Chapter 4
.)
Check the process unit.
Open the printer’s top cover and check that the process unit
is properly installed.
(Continued on next page)
Содержание FS-600
Страница 1: ...Table of Contents Kyocera Laser Printer FS 600 User s Manual r r r r Italiano ...
Страница 32: ...Names of Parts 1 10 Interior View Toner Container Release Lever Green Top Cover Process Unit ...
Страница 77: ...List of Fonts 3 4 Resident Scalable Fonts 1 ...
Страница 78: ...Chapter 3 Fonts 3 5 Resident Scalable Fonts 2 ...
Страница 79: ...List of Fonts 3 6 KPDL Fonts 1 ...
Страница 80: ...Chapter 3 Fonts 3 7 KPDL Fonts 2 ...
Страница 107: ...Appendix A Printer Specifications A 1 Appendix A Printer Specifications ...
Страница 110: ...Appendix B Paper Selection B 1 Appendix B Paper Selection ...
Страница 137: ...Appendix D Indicators D 1 Appendix D Indicators ...
Страница 142: ...Indicators D 6 Controller system error F3 error Please contact your Kyocera dealer ...






























