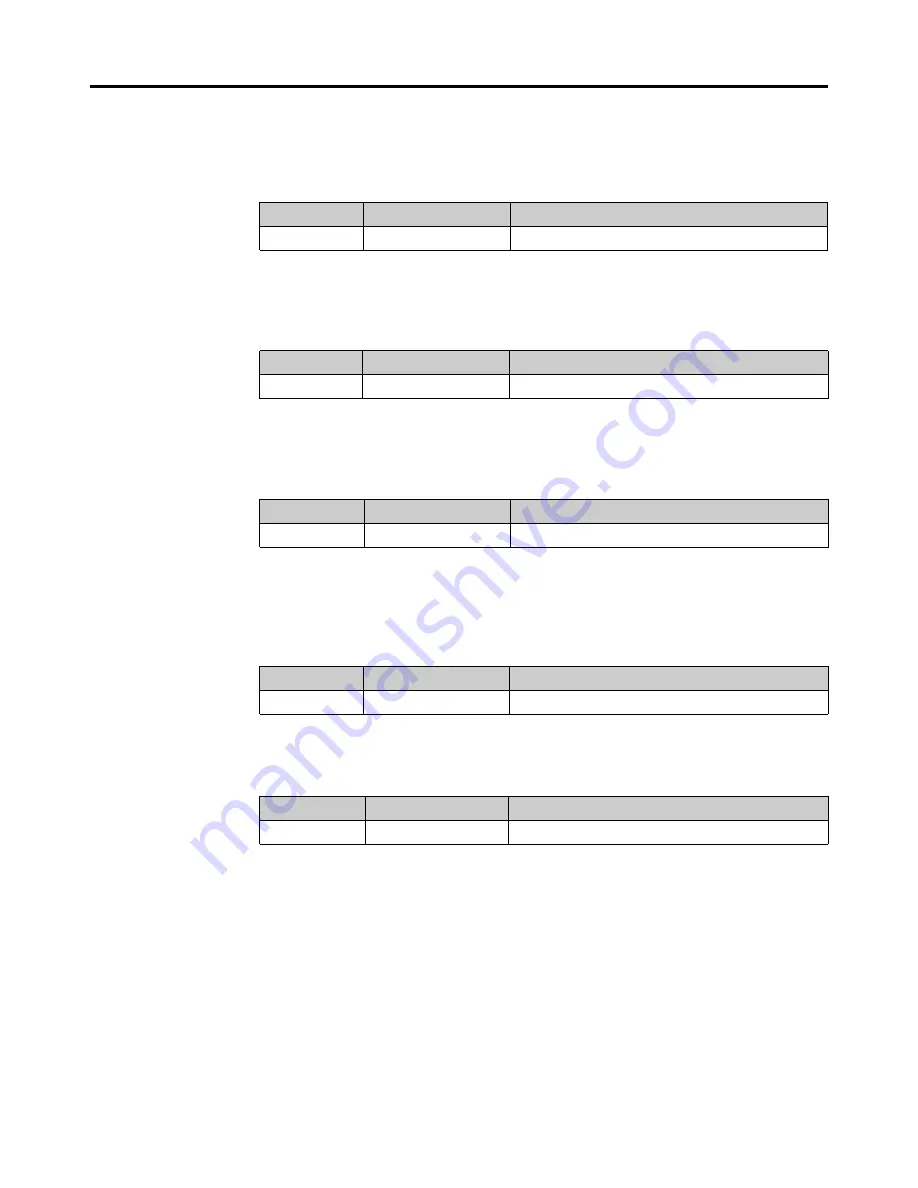
49
Using the Printer
■
Printer Reset
The
Printer Reset
menu brings all temporary printer settings back to their default
values. Note that resetting the printer also removes all temporarily downloaded
resources such as fonts and macros from its memory.
Level 1
Level 2
Range
Others
Printer Reset
(To reset the printer, press
ENTER
twice.)
■
LF action
The
LF action
menu selects the line feed action from the following options.
Level 1
Level 2
Range
Others
LF action
LF only
,
CR and LF
,
Ignore LF
■
CR action
The
CR action
menu selects the carriage return action from the following options.
Level 1
Level 2
Range
Others
CR action
CR only
,
CR and LF
,
Ignore CR
■
Ecoprint mode
The
Ecoprint mode
menu switches Ecoprint on or off. The Ecoprint enables you to
reduce the amount of toner consumed on the page, saving your printing cost.
Level 1
Level 2
Range
Others
Ecoprint mode
On
,
Off
■
Resolution
The Resolution menu sets the resolution of the printer.
Level 1
Level 2
Range
Others
Resolution
600 dpi 1200 dpi
*
Note:
* The 1200 dpi setting can be selected only when using KPDL emulation.
With emulation modes other than KPDL, 600 dpi is selected automatically.
Содержание FS-5900C
Страница 1: ......
Страница 54: ...41 Using the Printer Resident Scalable Fonts ...
Страница 55: ...42 Using the Printer KPDL Fonts ...
Страница 132: ...119 Index V Virtual Mail Box VMB 52 W Warnings ix Windows 3 1 4 27 28 115 Windows 95 4 115 ...






























