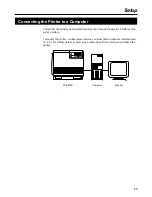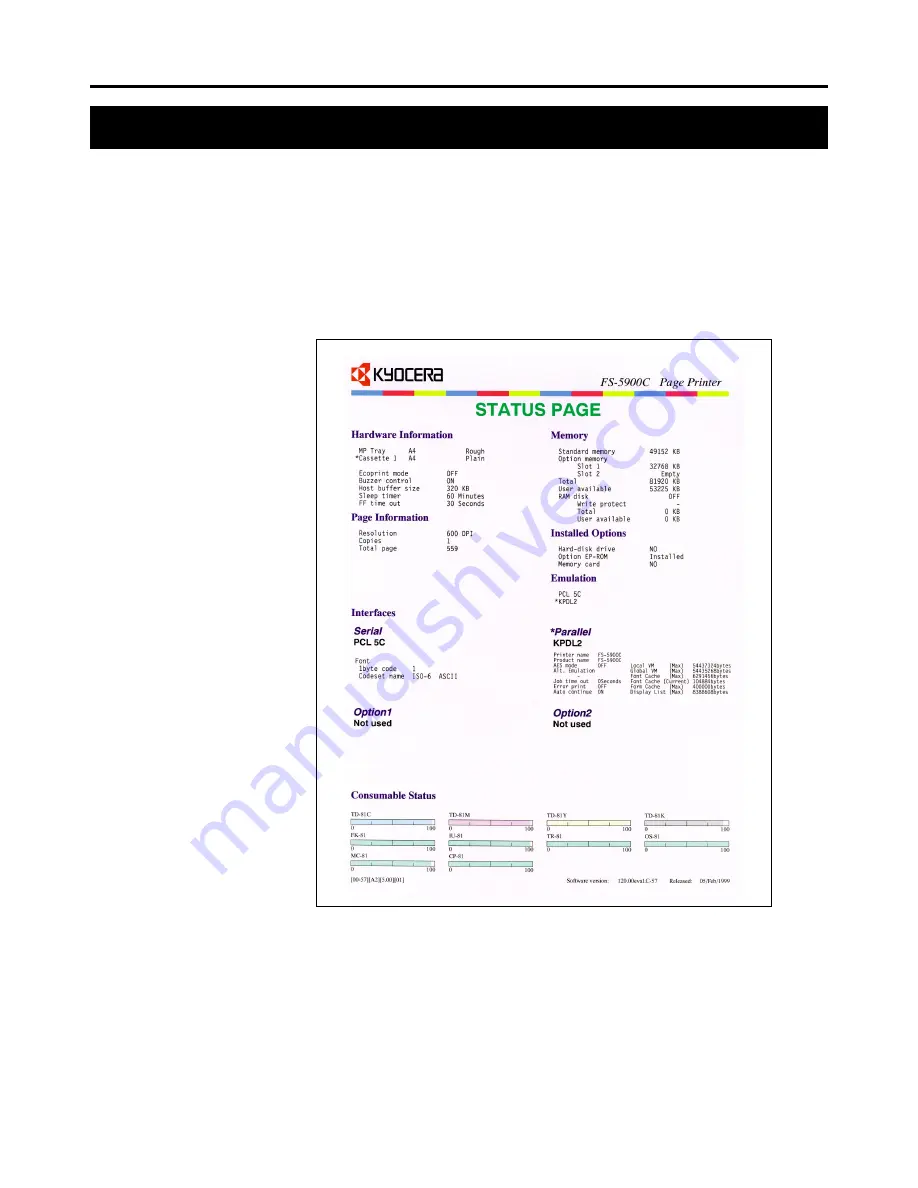
26
Setup
Printing a Status Page From the Printer Control Panel
The status page provides general information on printer settings and configuration.
Make sure the printer is ready and paper is loaded. Use the following procedure to print
a test page.
While the message display indicates
Ready
, press the
STATUS
key.
The printer will start printing a status page.
(Example)
The printer can also print a different status page for service purposes. To print a service
status page, see page 36, then 50.
Содержание FS-5900C
Страница 1: ......
Страница 54: ...41 Using the Printer Resident Scalable Fonts ...
Страница 55: ...42 Using the Printer KPDL Fonts ...
Страница 132: ...119 Index V Virtual Mail Box VMB 52 W Warnings ix Windows 3 1 4 27 28 115 Windows 95 4 115 ...