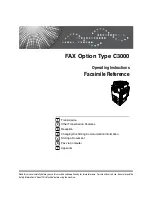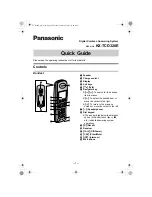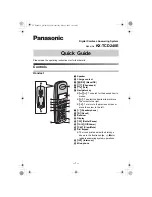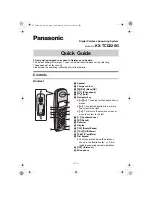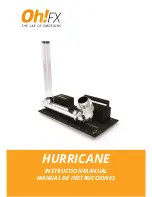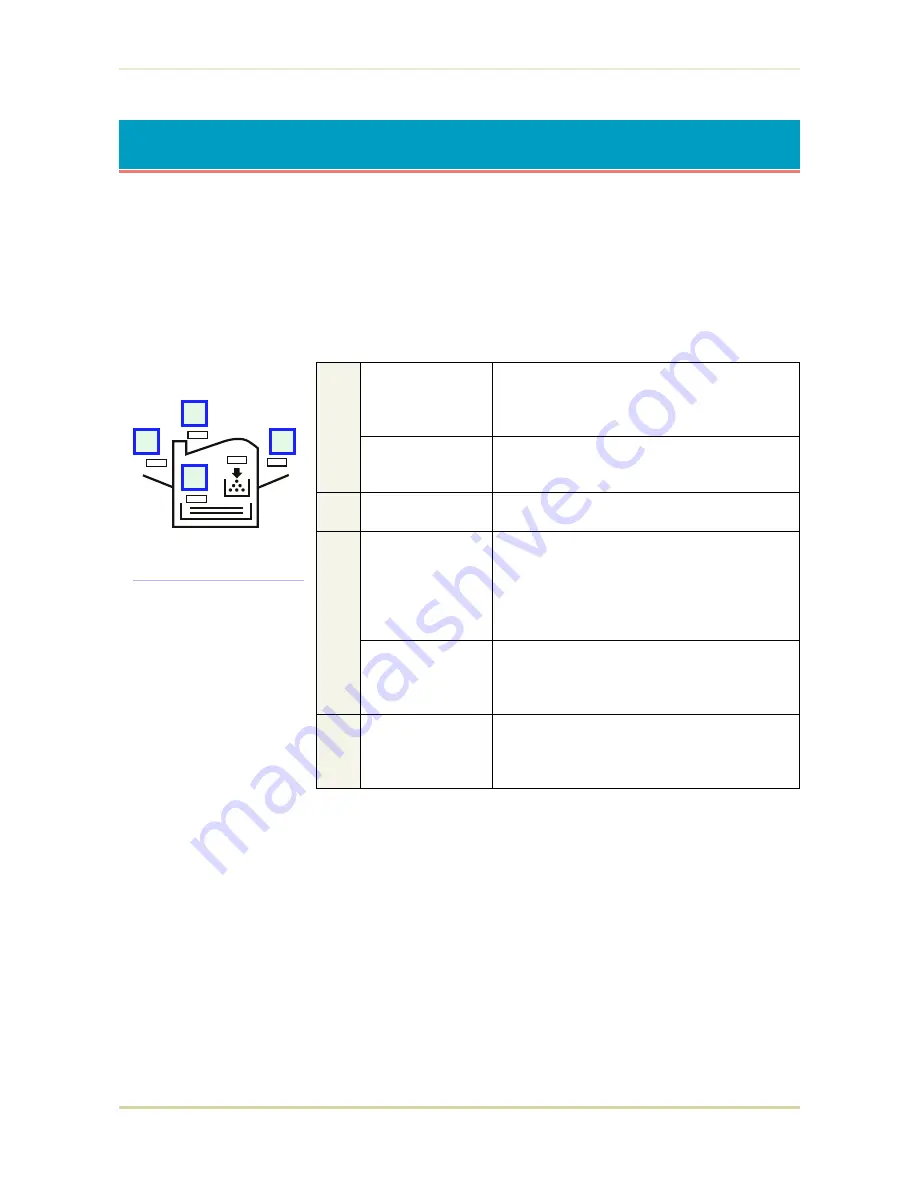
5.6. Correcting a Paper Jam
The
Paper jam
message is displayed on the message display when paper becomes stuck
in the paper transport system, the paper feed timing is incorrect, or paper fails to feed at all.
The jam can be corrected by removing the paper.
The printer goes off-line when the
Paper jam
message is displayed.
Compare the symbol on the front panel that is flashing to
Figure 5.1
and take the appropriate
action listed below:
A
Check the face-
down output tray.
If paper is partially fed out into the tray, pull the
paper out the rest of the way by hand, then
open and close the printer’s top cover or the
paper feed unit.
Check the inside of
the rear cover.
Open the printer’s rear cover. Draw out the
paper feed unit. Pull out the paper as shown in
Figure
5.2.
Close the printer’s rear cover.
B
Check the face-up
output tray.
Refer to A, above.
C
Check the paper
feed cassette.
If paper is stacked in the paper cassette, not
reaching the registration rollers, remove the
paper cassette and draw out the paper feed unit.
Remove the jammed paper. See Figure
5.3.
Close
the paper feed unit and install the paper cassette
in the printer.
Check the
registration roller.
If the paper is caught by the registration rollers,
draw out the paper feed unit half way and
remove the jammed paper. See Figure
5.4.
Return the paper feed unit to the printer.
D
Check the multi
-purpose tray.
If the paper is stacked in the multi-purpose tray,
remove the paper by pulling it out. Open and
close the printer’s top cover or the paper feed
unit.
When the jammed paper has been removed, open and close the printer’s top cover or the pa-
per feed unit. Then the printer automatically warms up, goes on-line, and continues printing.
Depending on the point at which the jam occurred, the printer may or may not print the
jammed page.
If paper jams occur frequently, try using a different type of paper, replace with paper from an-
other ream, turn the stack of paper over, or turn the paper the other way around. Read the in-
formation in
Appendix B
. Also, look for tiny pieces of paper that may have been torn off and
overlooked when the jammed paper was removed.
If you cannot solve the problem by changing the paper, there may be a problem with the
printer. Call a service person.
A
B
C
D
Figure 5.1. Printer Symbol
5.6. Correcting a Paper Jam
5-11
Содержание FS 1700 - B/W Laser Printer
Страница 1: ...r Français r Italiano FS 1700 3700 User s Manual Kyocera Laser Printers Table of Contents ...
Страница 41: ...Sample Status Page Option interface information if installed 3a 3 4 5 6 1 2 2 2 Operating Procedures 2 9 ...
Страница 60: ...Resident Bitmap Fonts 1 3 2 List of Fonts 3 4 ...
Страница 61: ...Resident Bitmap Fonts 2 3 2 List of Fonts 3 5 ...
Страница 62: ...Resident Bitmap Fonts 3 3 2 List of Fonts 3 6 ...
Страница 63: ...Resident Scalable Fonts 1 3 2 List of Fonts 3 7 ...
Страница 64: ...Resident Scalable Fonts 2 3 2 List of Fonts 3 8 ...
Страница 65: ...Resident Scalable Fonts 3 3 2 List of Fonts 3 9 ...
Страница 66: ...KPDL Fonts 3 2 List of Fonts 3 10 ...