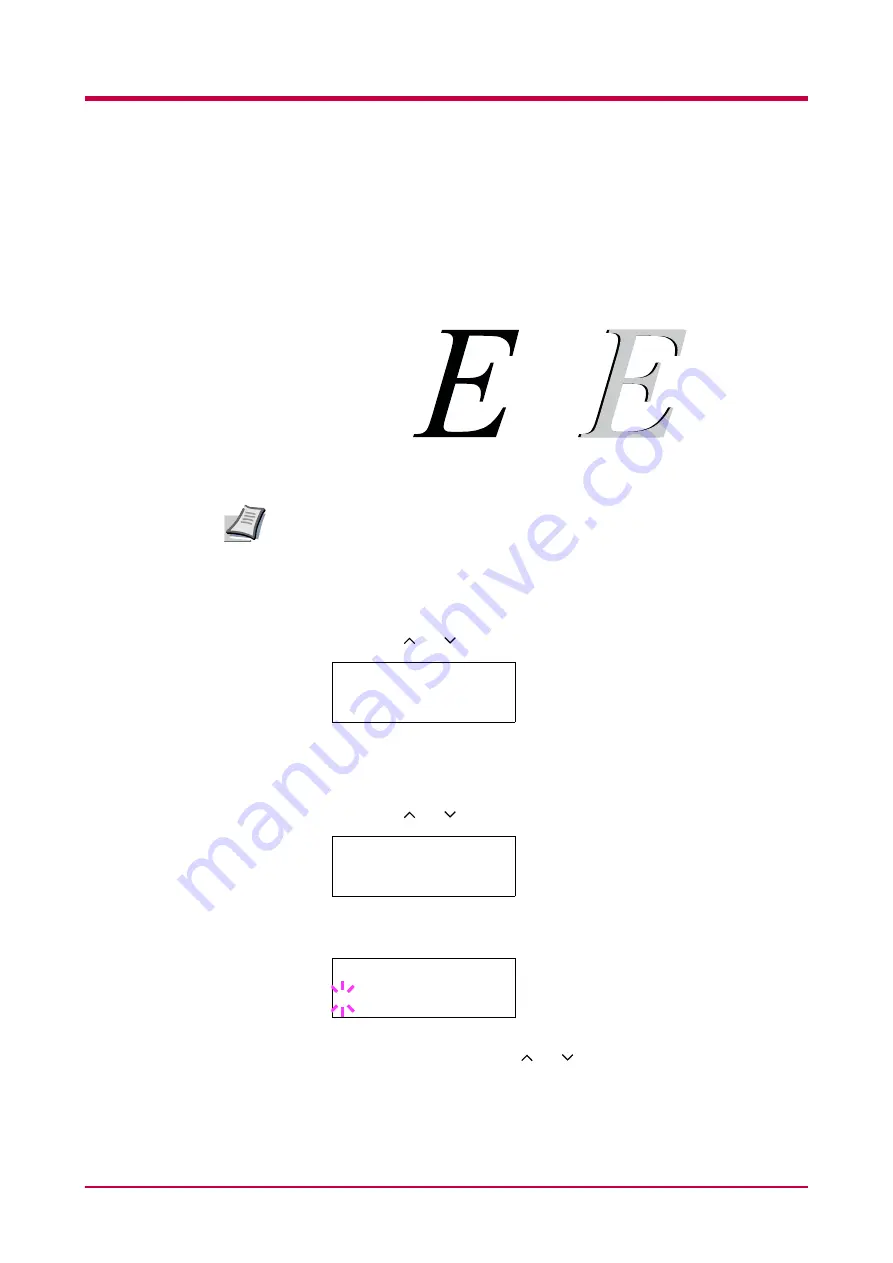
Using the Operator Panel
1-46
EcoPrint
EcoPrint allows you to reduce the amount of toner the printer uses per
page. This helps save on printing costs. You can activate EcoPrint as
follows. (The default is
Off
.)
The EcoPrint mode setting is
On
when the printing image becomes lighter,
yet stays very readable.
The EcoPrint setting has no effect on the print speed.
1
Press the
MENU
key.
2
Press the or key until
Print Quality >
appears.
3
Press the > key.
4
Press the or key until
>EcoPrint Mode
appears.
5
Press the
ENTER
key. A blinking question mark (
?
) appears.
6
Select
On
or
Off
using the or key.
If you want to abandon this procedure, press the
CANCEL
key.
EcoPrint is
Off
(default).
EcoPrint is
On
Note
Print Quality >
>EcoPrint Mode
Off
>EcoPrint Mode
? Off
Содержание FS-1050
Страница 1: ...Page Printer Operation Guide Table of Contents ...
Страница 23: ...Using the Operator Panel 1 13 Sample MENU MAP ...
Страница 36: ...Using the Operator Panel 1 26 Sample Network STATUS PAGE ...
Страница 47: ...Using the Operator Panel 1 37 List of Fonts ...
Страница 173: ...List of Fonts A 5 Font number Font samples 70 71 72 73 74 75 76 77 78 79 80 ...
Страница 174: ...List of Fonts A 6 Font KPDL Fonts 1 ...
Страница 175: ...List of Fonts A 7 Font KPDL Fonts 2 ...
Страница 199: ...D 1 Appendix D Printer Specifications D ...
Страница 202: ...E 1 Appendix E Glossary E ...
Страница 206: ...Index 1 Index ...
Страница 209: ...1001TI ...






























