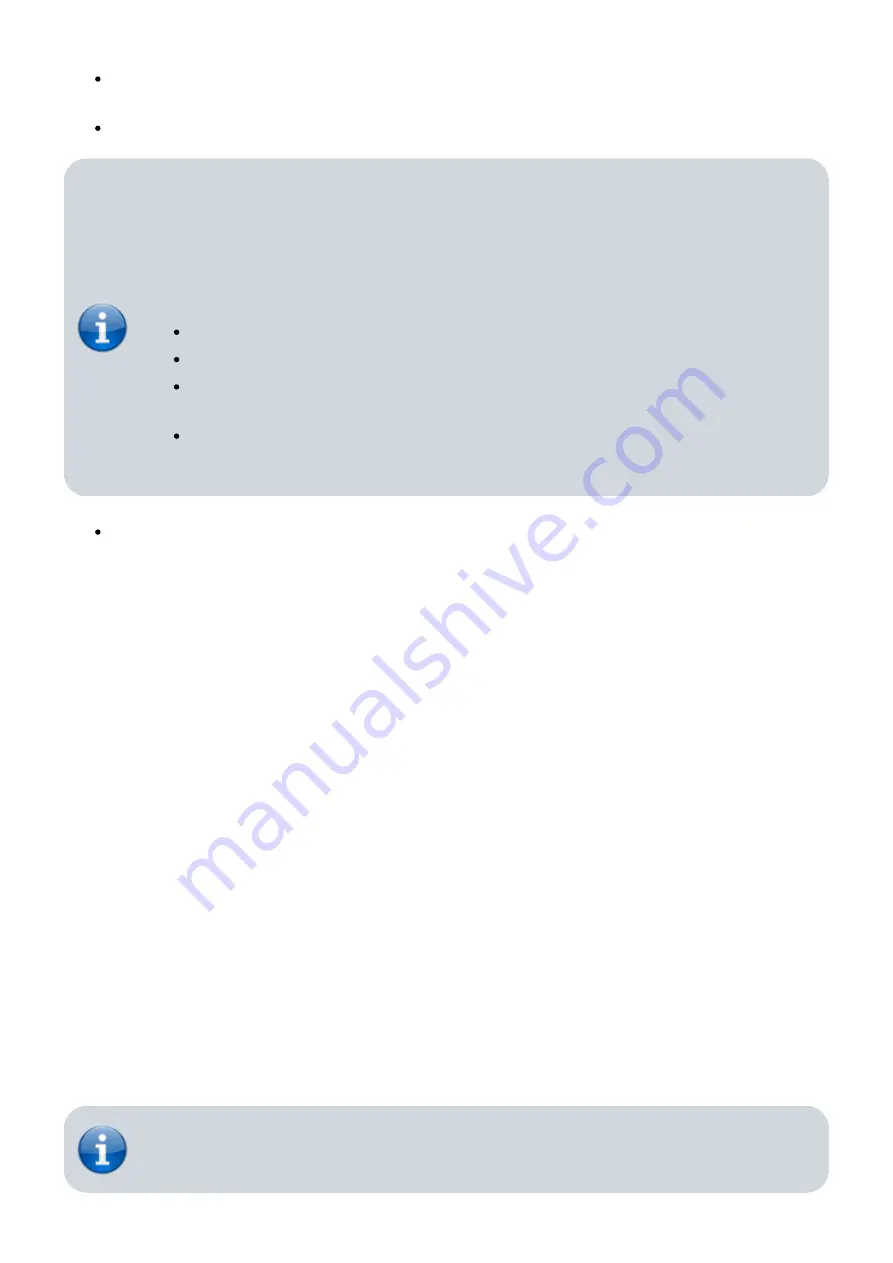
Tap the [Load Filament] button to start the Wizard that will guide you through the material
feed process.
Follow the on-screen instructions step by step.
Adjusting the filament spools.
Depending on the diameter of the filament spool you install, you may have to adjust the
spool guides in order to avoid poor conveyance of the filament.
The spool guides are preinstalled for fitting the 750 g spools provided for test reasons.
To adjust the spool guides:
Use an Allen wrench size 2.5 to loosen the two fixing screws of each spool guide.
Load a new filament spool onto the guide. Observe the direction of rotation.
Push the guide as close to the feed assembly as possible. Make sure that the spool
does not scrape at the filament feed.
Carefully fasten the fixing screws. Ensure that the hammerhead nuts are aligned
correctly.
At the end of the Load Filament Wizard, follow the suggestion to run the Prime Extruders
Wizard by tapping the respective button.
That's it - your RepRap Industrial 3D Printer is ready for the first print.
Preparing the first print
In the Setup menu at the touchscreen controller you see the network address (Backend-URL) by
which the RepRap Industrial is accessible from any computer that is connected to the same network.
Open a browser window on your computer and enter this URL in the address line.
You will be greeted with a “First Steps” welcome page to guide you through the installation of the
necessary slicing-software and uploading your print-job to the printer.
Shutdown / Wake up
To shut down the RepRap Industrial tap the [Manual Control] button at the touch screen and press
[Shutdown]. The system will then perform a clean shutdown after performing the cool-down
sequence for safety reasons. When the screen turns black and the illuminated ring of the power-on
button dims, the 3D Printer is in standby mode.
To wake the machine from standby, just push the power-on button once and the system will reboot.
Please wait patiently until the controller interface is entirely loaded on the touch screen at the
machine front. On the screen, the top-left status message should read IDLE.
During the boot sequence the screen stays black for a while. The boot-up may take
several minutes. Do not push any button during boot-up.

























