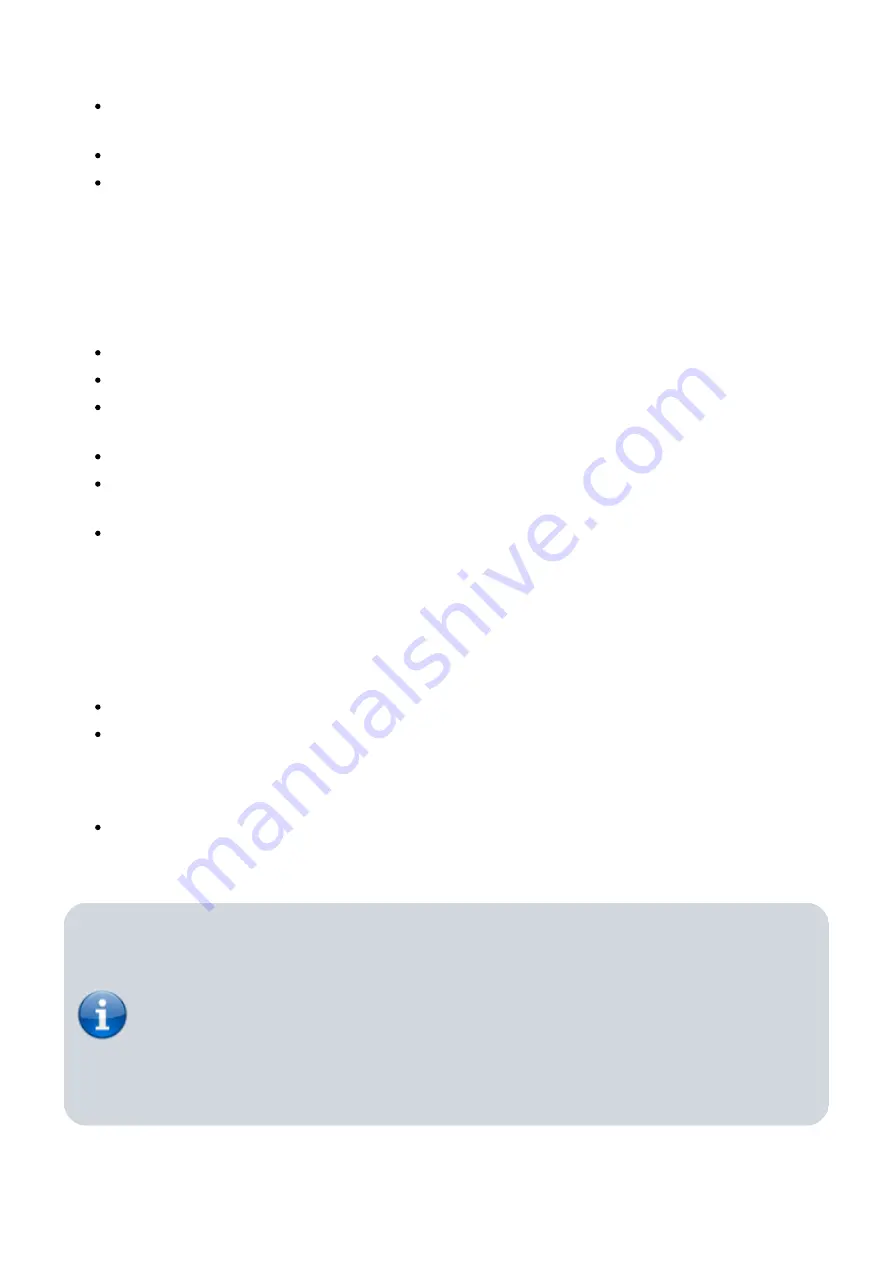
underneath the print bed by tearing it into pieces.
Remove all remaining cardboard and blue tape used as transport protection from inside the
build chamber.
Gently move the print head into the center of the build chamber by hand.
Check the entire device carefully for any transportation damage.
Initial commissioning
The first few steps will prepare your RepRap Industrial for its day-to-day duty:
Close the build chamber.
Set the main switch at the rear of the 3D Printer to <0> (OFF).
Select the power cord from the accessory kit and connect the RepRap Industrial to the mains
socket.
Connect printer to wired ethernet via the RJ45 socket at the rear of the 3D Printer.
Make sure that no foreign objects are left in the build chamber (transport locks, tools or the
like).
Toggle the main switch to <I> (ON). When the power supply is initially switched on after
connection, the 3D Printer will boot up automatically. Please wait patiently until the full
controller interface is loaded on the touchscreen. The screen will show the Queue menu and
the top-left status message should read IDLE.
The next step is preheating the build chamber and the print bed in order to enable calibration at
operating temperature:
Tap the [Manual Control] button to enter the respective menu.
Activate the build chamber by tapping [Build Chamber ON] and then start the heating by
tapping [Preheat Chamber/Bed ON]. The current temperatures are indicated on the right side
of the screen. You can always check the temperature by tapping the [Refresh temperatures]
button.
Let the build chamber heat for approximately 45 minutes.
After the preheating, it is necessary to calibrate the print bed.
Important
Run the calibration in the given order:
Tap the [Setup] button to change to the setup menu.
1.
Tap the [Print Bed Leveling] button to start the Wizard that will guide you
2.
through the leveling process.
Follow the on-screen instructions step by step.
3.
When the calibration has been successfully finished, all that is left to do is to load your RepRap
Industrial:

























