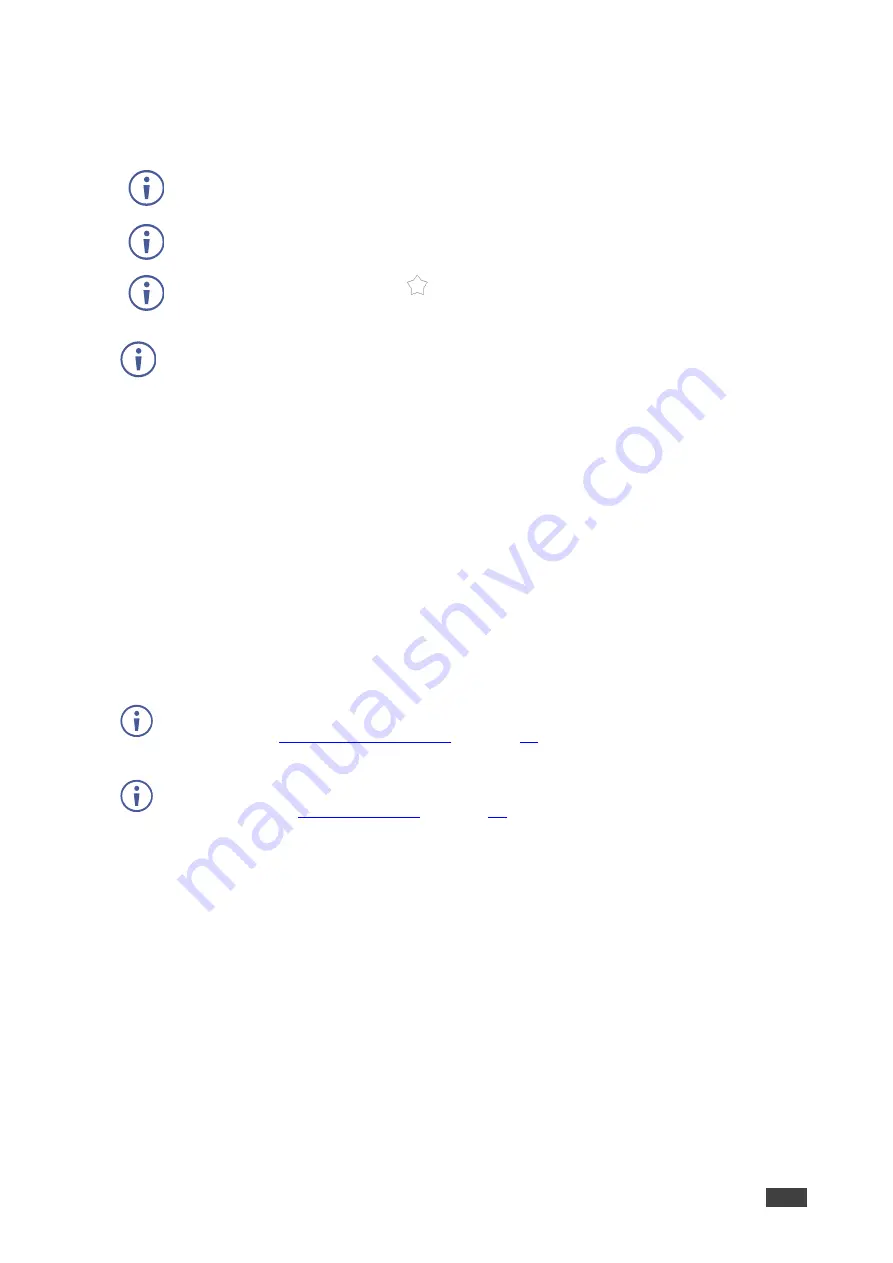
Kramer Electronics Ltd.
VIA GO²
– For User: Participating in a VIA Meeting
71
3. Start typing the name or the IP address of the VIA meeting space to which you want to
connect.
The Meeting Spaces list appears.
If the relevant meeting space does not appear on the list, enter the name and click
Join
.
Check “Remember for auto join” check box under BLE for one-click login in case of
single IP discovery.
In bonjour broadcast, click star
next to gateway IP to add in your favorites.
One of the following statuses may appear next to a meeting space on the list:
•
Room Free for hh:mm minutes
– No user is logged in and a meeting will start after the
displayed amount of time.
•
Available
– No user is logged in, broadcast is not enabled, or Calendar is not configured for
VIA GO²
.
•
In Use
– A user is logged in or a meeting is in progress (when Calendar is configured).
•
In Use. Reserved for <hh:mm> minutes
– A meeting is in progress and will end after the
displayed amount of time.
4. In the Nick Name field, enter a nick name (username) for your device (it can be any
combination of letters and numbers). This is the name that appears on the main display
when you collaborate.
5. Click
Join
next to the meeting that you want to join.
The Join a Meeting window appears.
6. In the Room Code field, enter the room Code.
The Room Code can only be seen by those present in the meeting space and it changes
regularly (see
). These are security features that
ensure that only those present in the room can participate in the presentation.
You may be required to type a user name and password if Databased Moderator mode
is activated (see
). For more information, ask your meeting
Web Administrator.
7. Click
Join
.
You are logged into the VIA meeting.
The VIA User Dashboard (and taskbar icon for laptops) appears on your device screen.




























