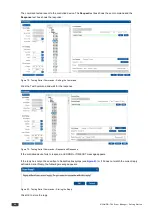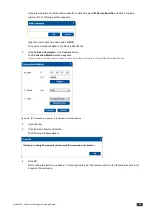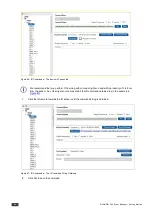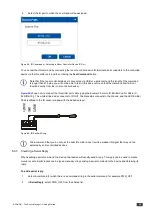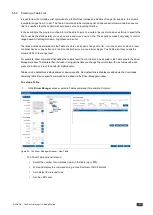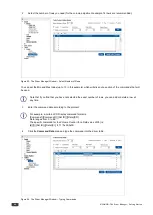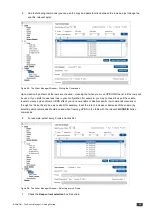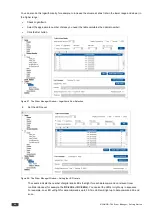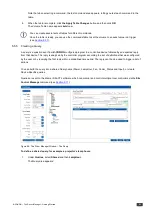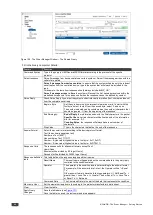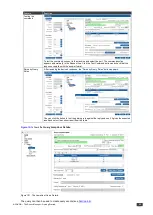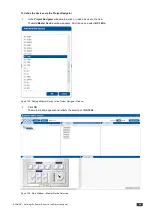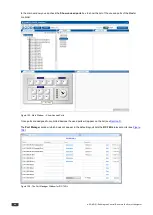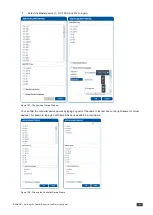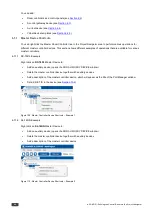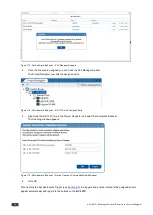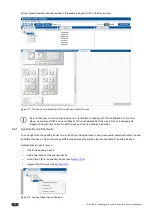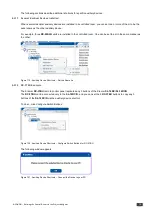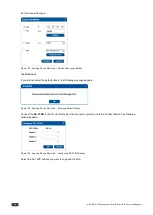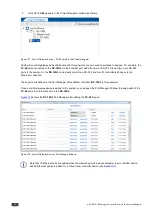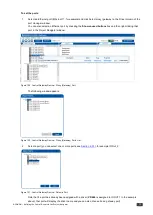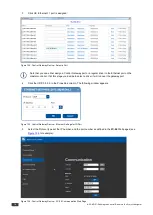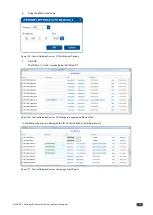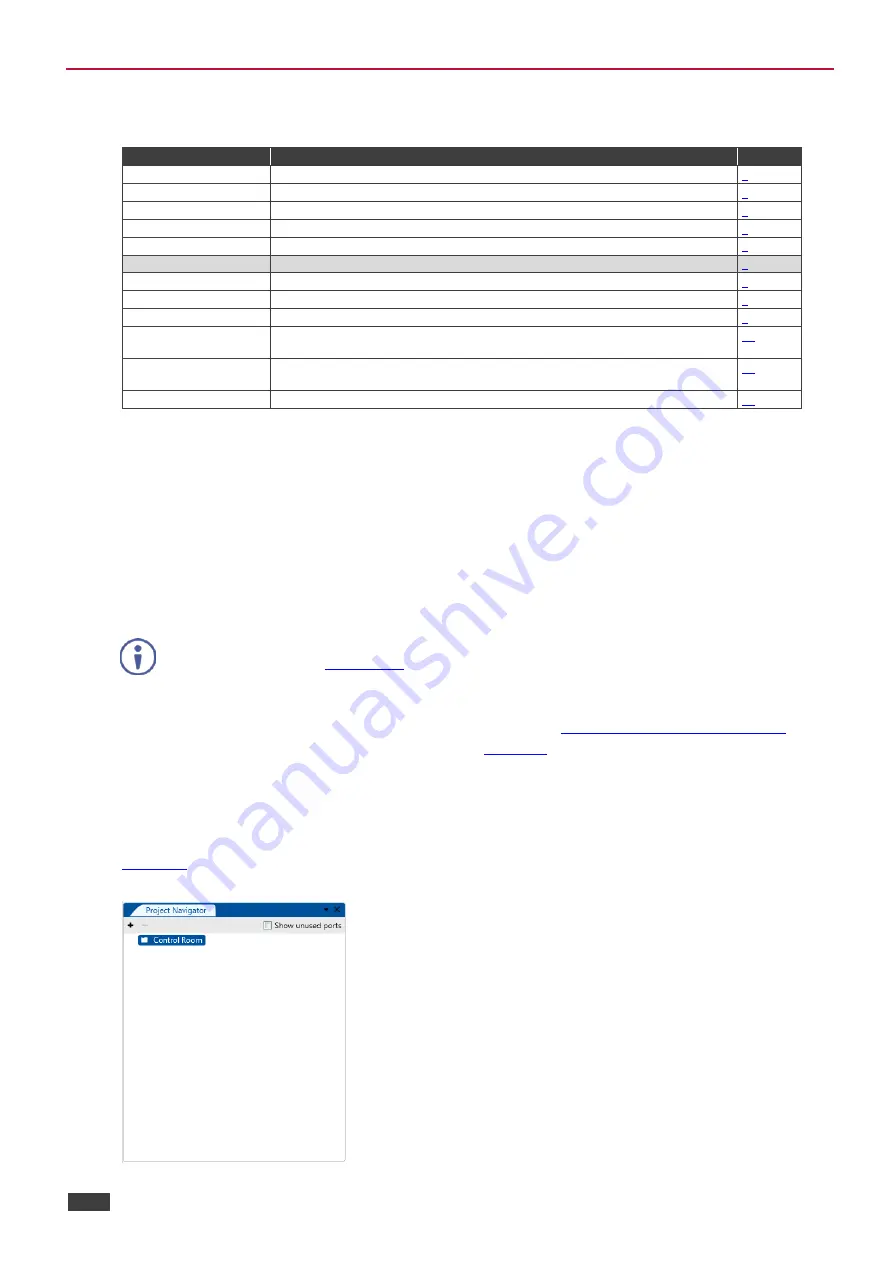
64
K-CONFIG - Defining the Control Room via the Project Navigator
6
Defining the Control Room via the Project Navigator
You are here:
Configuration Steps
Description
Section
Introduction
General information and system requirements
Planning
Carefully plan your controlled room
Installation
Install the Software
Introduction to K-Config
Get to know the K-Config main window, menus and quick access icons
Driver Manager
Define the Controlled Device Drivers
Project Navigator
Define the Controlled Room
Port Manager
Assign the controlled devices to the Master and Auxiliary device ports
Triggers
Activate the Triggers
Adding Actions
Describes how to add the various actions to a trigger
Connecting to a Device
Describes how to connect to a device, upgrade the firmware, read/write to the device
and so on
Using the Web pages
Describes how to control the device via the Ethernet and perform minor configuration
operations
Creating a Virtual Master
Describes how to create a Virtual Master to control a room via KRAMER NETWORK
Once you have arranged and defined the driver commands of the controlled devices, you can set the control room via
the project navigator.
The project navigator lets you set the controlled room.
Depending on the Master room controller, up to four Aux K-NET devices and two Virtual Devices as well as up to 15
control gateways can be used in the same control system setup. At any point you can-right click a room controller
device to perform further functions.
You can check the Show unused ports box to show the ports that are unused for each device.
We recommend that you open a new project before defining the control room. At any point, you can save (or
save as) the project, see
Section 4.2.1
When opening a new project, you can either add a Master Room Controller or a Virtual Master. The Virtual Master is
used for controlling rooms via KRAMER NETWORK (see our Web site at
http://www.kramerav.com/NETWORK
KRAMER NETWORK Virtual Master is described in detail in
Section 12
6.1
Adding a Master Room Controller
In the following example the
RC-74DL
is selected as the Master room controller and the
RC-63DL
is the connected
auxiliary device (some of the devices in the Add Device list (for example, the
WP-500
) do not accept auxiliary devices).
Project Navigator
window. You can right-click the
Control Room label
to rename it or add a
Master Device.
Figure 102: The Project Navigator Window