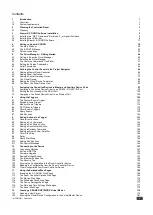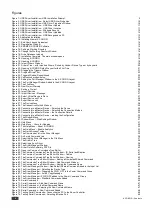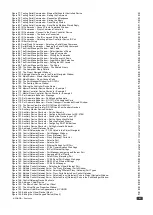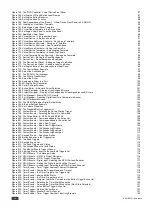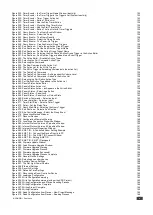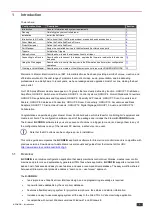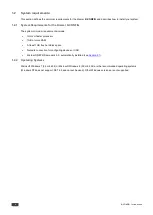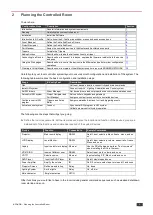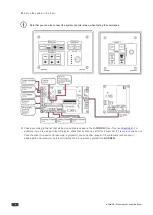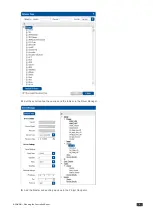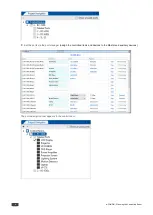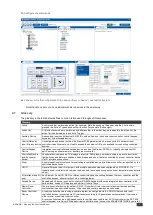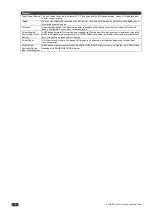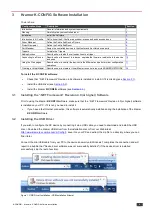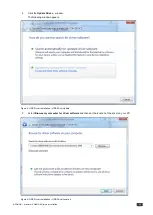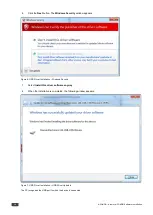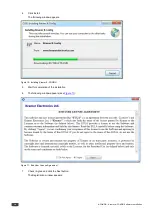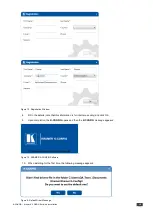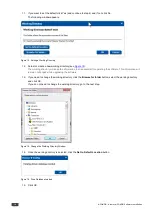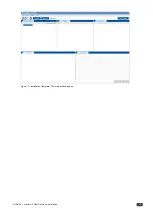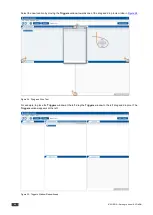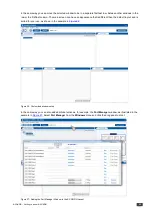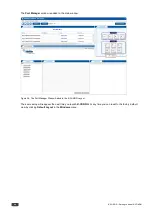K-CONFIG –
Kramer K-CONFIG Software Installation
9
3
Kramer K-CONFIG Software Installation
You are here:
Configuration Steps
Description
Section
Introduction
General information and system requirements
Planning
Carefully plan your controlled room
Installation
Install the Software
Introduction to K-Config
Get to know the K-Config main window, menus and quick access icons
Driver Manager
Define the Controlled Device Drivers
Project Navigator
Define the Controlled Room
Port Manager
Assign the controlled devices to the Master and Auxiliary device ports
Triggers
Activate the Triggers
Adding Actions
Describes how to add the various actions to a trigger
Connecting to a Device
Describes how to connect to a device, upgrade the firmware, read/write to the device
and so on
Using the Web pages
Describes how to control the device via the Ethernet and perform minor configuration
operations
Creating a Virtual Master
Describes how to create a Virtual Master to control a room via KRAMER NETWORK
To install the K-CONFIG software
:
•
Check that “.NET Framework” Revision 4.0 software is installed or install it if it is missing (see
Section 3.1
).
•
Install the USB driver (see
Section 3.2
).
•
Install the Kramer
K-CONFIG
software (see
Section 3.3
).
3.1
Installing the “.NET Framework” Revision 4.0 (or higher) Software
Prior to using the Kramer
K-CONFIG
software, make sure that the “.NET Framework” Revision 4.0 (or higher) software
is installed on your PC. If it is not, you need to install it:
•
If you have a fast Internet connection, this software is automatically installed during the installation of the Kramer
K-CONFIG
software.
3.2
Installing the USB Driver
If you wish to configure the RC device by connecting it via a USB cable, you need to download and install the USB
driver. Download the Kramer USB driver from the installation disc or from our Web site at
http://www.kramerav.com/manual/K-Config 3
, save it on your PC
and extract the zip file to a directory where you can
find it later.
Connect the mini USB cable from your PC to the device and wait until Windows 7 completes the connection and will
report in a bubble that "Device driver software was not successfully installed" (If the device driver is installed
successfully, skip the rest of section).
Figure 1: USB Driver Installation –USB Installation Attempt