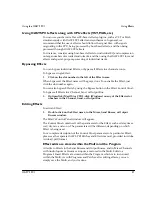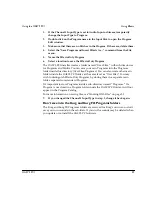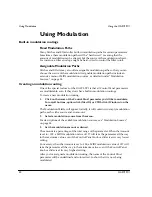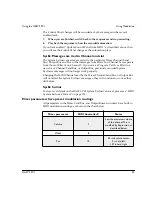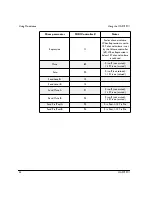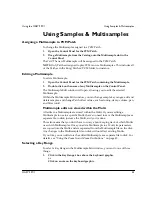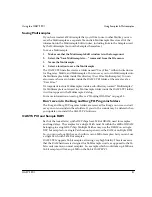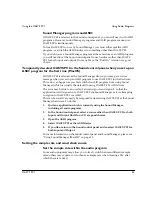Using Samples & Multisamples
Using the OASYS PCI
38
OASYS PCI
English
Keys hilight as you drag over them;
2.
Once the Sample is over the desired key, release the mouse button.
The Sample will be assigned to the selected key.
Dragging a Sample to the middle of an existing Key Range
Dragging to the middle of an existing range splits the Key Range at the insertion
point, with the new sample assigned to the top part.
For instance, let’s say that range A spans C2 to C4. The user Cmd-Drags a sample
over G2 to G3. The result: range A now spans C2 to F#2; the new user-created
range B spans G2 to G3; and a second new range C, using the same parameters as
the original range A, spans G#3 to C4.
Changing the Sample assigned to a Key Range
To change the Sample assigned to a Key Range:
1.
Select the Key range.
2.
Drag a new Sample from the Catalog into the Sample parameter at the top
of the window.
(MacOS Only: Alternatively, you can select the Sample slot and then double-click
the name of the Sample in the Catalog.)
For more information on using the Catalog, please see the section titled “Catalog”
on page 108.
The new Sample will now be assigned to the Key Range. All other parameters in
the Key Range will remain unchanged.
Importing AIFF, WAV, and Sound Designer II Samples
OASYS PCI can use 16-bit and 24-bit samples in a number of different formats,
including AIFF, WAV, and Korg’s proprietary .kes format. Additionally, Sound
Designer II format samples are supported on MacOS only.
To use your own AIFF, WAV, or Sound Designer II samples with OASYS PCI:
1.
In the OASYS PCI Folder, create the directory structure that you’d like to
use.
For instance, create a Samples folder within the User Files folder. Then, within the
Samples folder, create folders to organize your samples, such as Drums, Synths,
Effects, etc.
This is important, since once you start creating Multisamples from the Samples,
they must remain in the same folder, or the Multisamples won’t be able to
fi
nd
them.
2.
Copy the samples into the folders you’ve just created.
3.
In the OASYS PCI Editor, close and re-open the Catalog window.
Содержание Soundlink DRS OASYS PCI
Страница 4: ...iv OASYS PCI English ...
Страница 5: ...Introduction OASYS PCI 1 Introduction ...
Страница 9: ...Using the OASYS PCI OASYS PCI 5 Using the OASYS PCI ...
Страница 63: ...Using the OASYS PCI Working With Files OASYS PCI 59 File and folder organization ...
Страница 69: ...Reference OASYS PCI 65 Reference ...