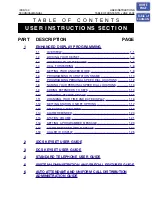Installation
90
Crimping Your Own Cables
When crimping your own cable for installation, the cable must not be pinned like a standard
telephone cable (pin 1 to pin 8). The cable must be crimped with pin 1 matching pin 1 at the
opposite end, pin 2 matching pin 2 at the opposite end, etc. in order for the
GEC
and
SCI’s
to
function properly.
Yellow
Green
Blue
Brown
Note:
If the cables are not crimped properly, permanent damage may be caused to the
GEC3
and/or
the
SI’s
. If you have questions regarding crimping procedures or you do not feel confident in
completing the cabling process, contact your local Korg Educational Dealer or Korg U.S.A.
Technical Support.
Troubleshooting
If your GEC3 system does not work correctly, check instrument volume levels, the
SI
and
GEC3
volume levels, audio connections, and communications connections (crimping of RJ45
connectors). If problems cannot be resolved, contact your
Korg-Authorized Educational
Dealer
or Korg U.S.A. Technical Support at (516) 333 -USER.
Содержание GEC3
Страница 1: ...GEC3 User Manual...
Страница 2: ......
Страница 3: ...GEC3 User Manual...
Страница 8: ......
Страница 30: ......
Страница 84: ......