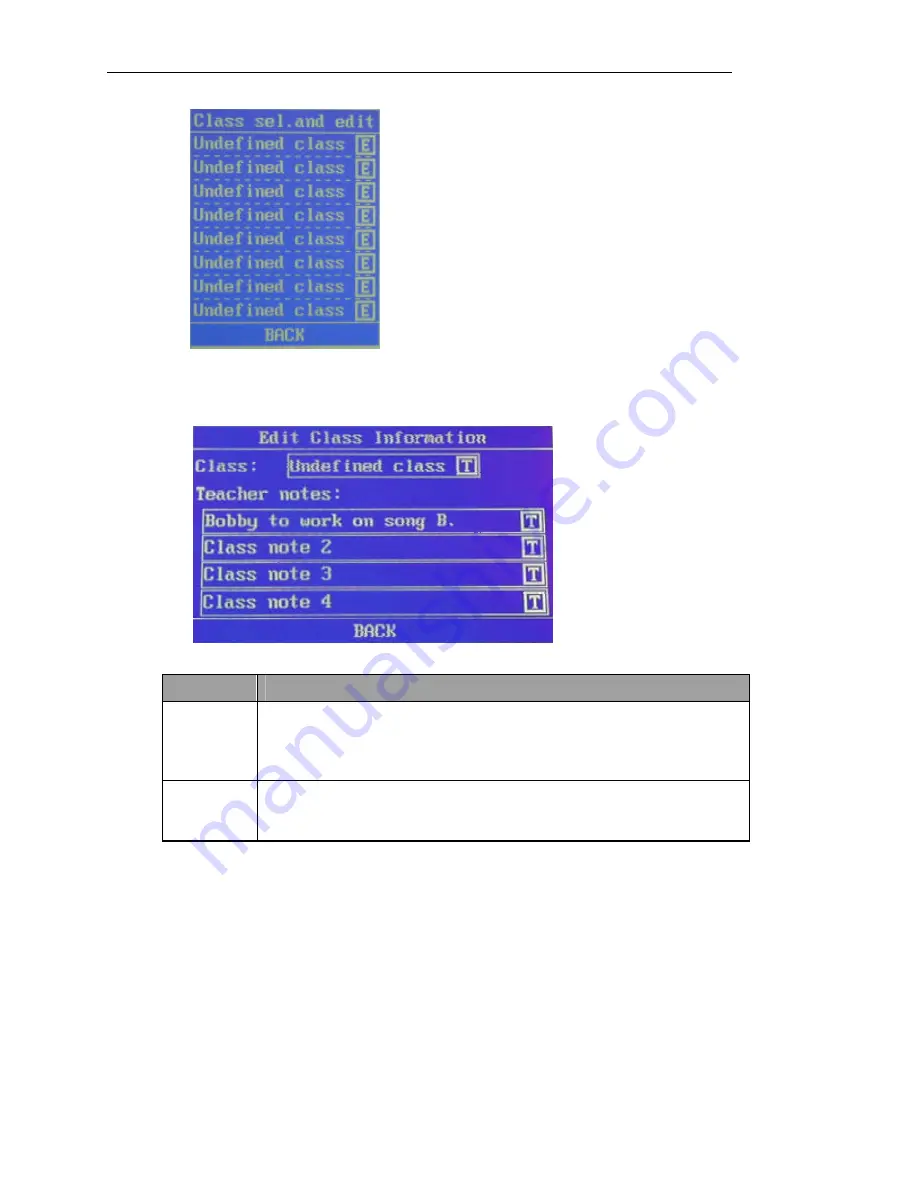
Shared Tabs
79
Figure 23
3. Press the
E
next to a class to edit info for that class, or the
E
next to an Undefined class
field to add a new class. The
Edit Class Info
window displays. It looks like this:
4. Select from the following fields:
Field
Description
Class:
The name of the class that is being edited. This field is blank if you are adding
a new class. Press the
T
to access the QWERTY Keypad to enter a class name,
or to edit an existing entry. See the section
QWERTY Keypad
in
Basics
for
instructions on how to use the keypad.
Teacher
Notes:
Teacher’s can add notes on the Class Info screen. Press the
T
to access the
QWERTY Keypad to enter or edit a note this field. See the section
QWERTY
Keypad
in
Basics
for instructions on how to use the keypad.
Содержание GEC3
Страница 1: ...GEC3 User Manual...
Страница 2: ......
Страница 3: ...GEC3 User Manual...
Страница 8: ......
Страница 30: ......
Страница 84: ......






























