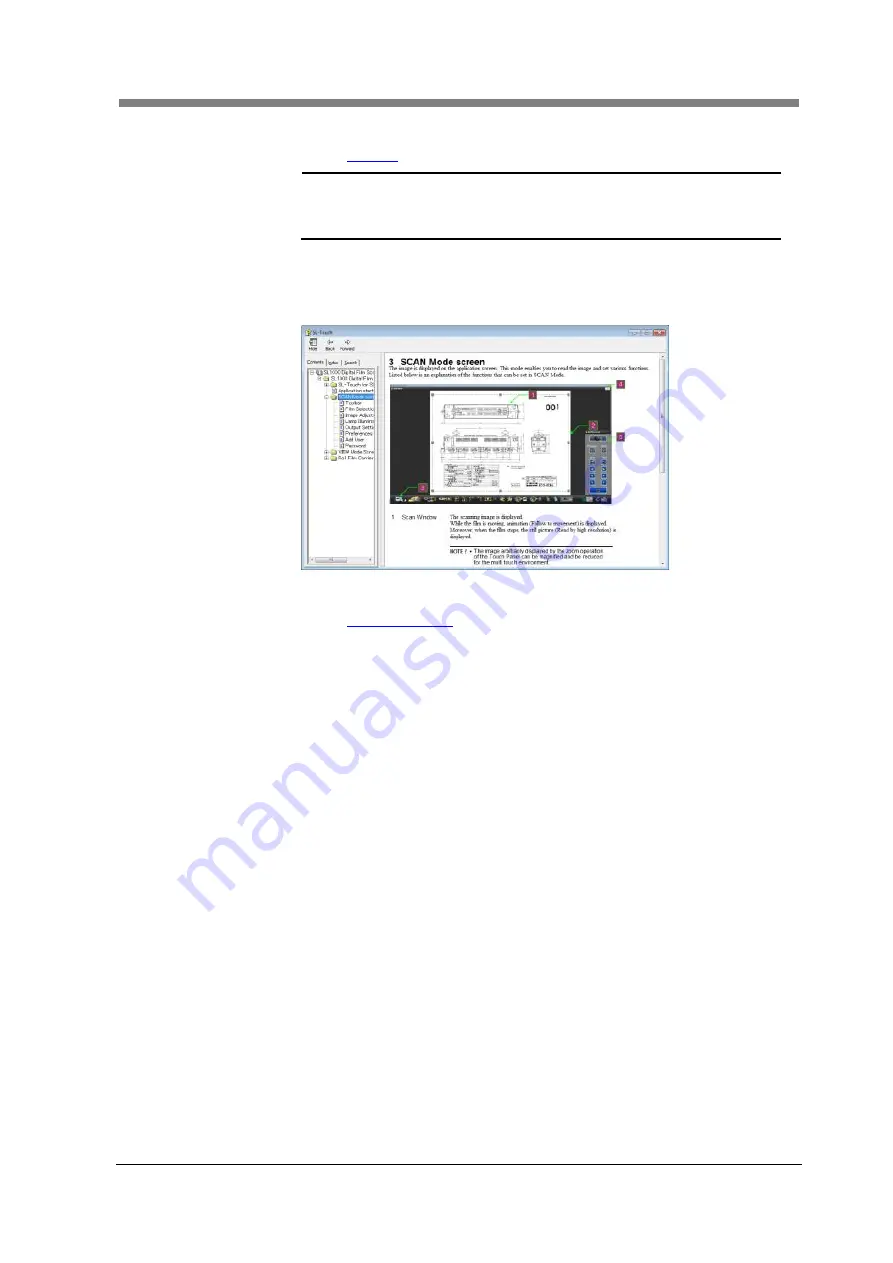
Chapter 3 SL-Touch for SL1000
3-17
3. Toolbar
The application and the Scanner are operated and set.
NOTE
!
There is no menu bar in this application.
All are operated with buttons on the toolbar.
The button displayed on the tool bar can be changed.
4. Help Button
The Help file is displayed
The Help file is also displayed when the "F1" key on the keyboard is
pressed.
5. Roll Film Carrier
The Motorized Roll Film Carrier (Option) is operated.
Содержание SL1000 Digital Film Scanner
Страница 1: ...SL1000 Digital Film Scanner User s Guide ...
Страница 17: ...xv 1 Major Specifications 7 2 ...
Страница 18: ......
Страница 19: ...Chapter 1 Precautions for Installation Operation ...
Страница 22: ...SL1000 User s Guide 1 4 Motorized Roll Film Carrier Manual Roll Film Carrier Model ...
Страница 25: ...Chapter 2 Overview ...
Страница 29: ...Chapter 3 Application SL Touch for SL1000 ...
Страница 67: ...Chapter 3 SL Touch for SL1000 3 39 File 1 2 3 4 5 6 7 ...
Страница 112: ...SL1000 User s Guide 3 84 ...
Страница 113: ...Chapter 4 Operation ...
Страница 135: ...Chapter 5 Troubleshooting ...
Страница 142: ......
Страница 143: ...Chapter 6 Maintenance ...
Страница 146: ...SL1000 User s Guide 6 4 ...
Страница 147: ...Chapter 7 Product Specifications ...
Страница 151: ......
















































