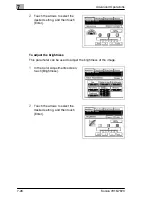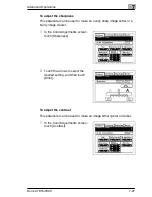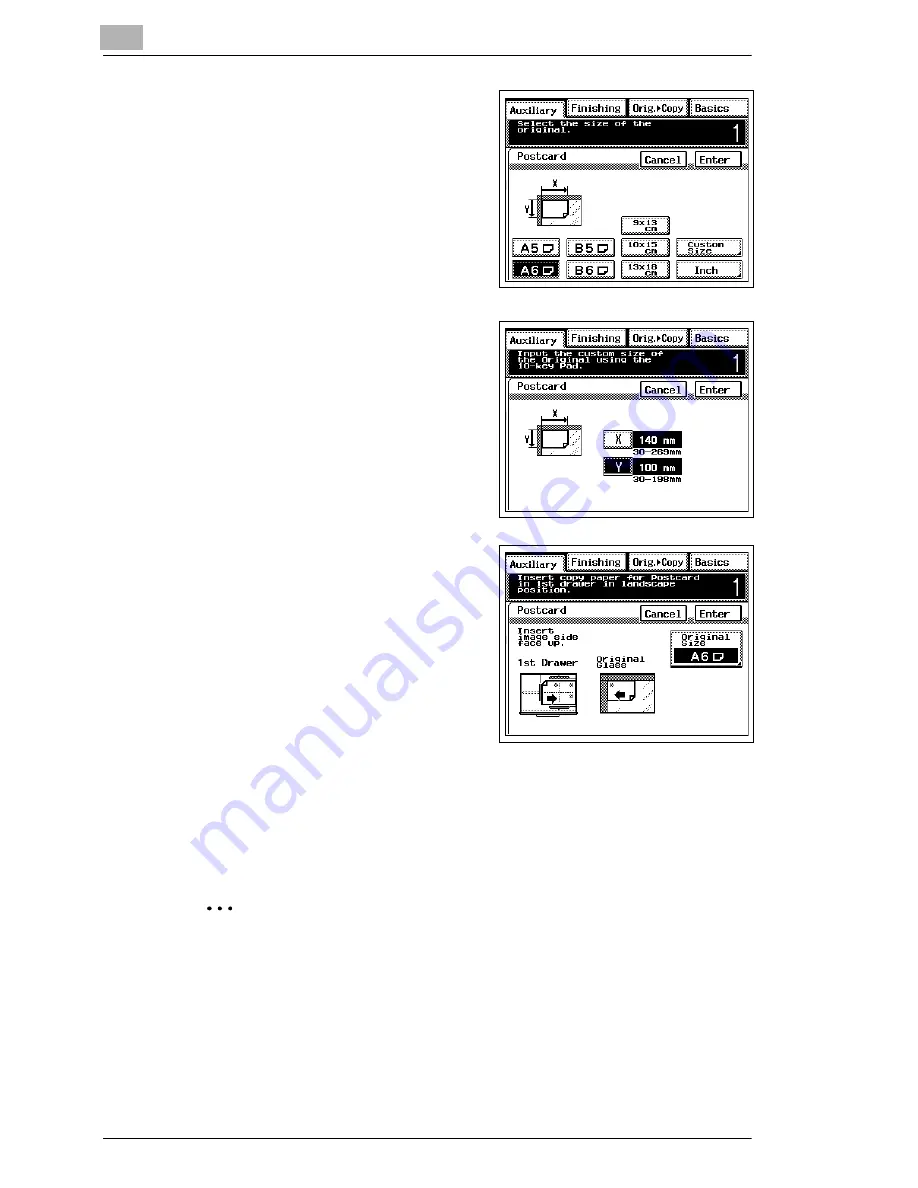
7
Advanced Operations
7-34
Konica 7915/7920
6
Select the document size, and then
touch [Enter].
❍
For paper sizes in inch
measurements, touch [Inch] to
display a screen containing inch
paper size settings.
❍
For a paper size other than the
standard sizes listed on the
screen, touch [Custom Size].
Touch [X] and [Y], and use the
keypad to specify the size of the
original, and then touch [Enter].
7
Load A4-size postcard paper
lengthwise into the multipurpose
paper drawer (1st drawer) with the
front side of the paper facing up.
❍
Set the media type selection dial
to “Thick1”.
❍
After specifying the settings,
touch [Enter].
❍
If the document is positioned as
shown on the screen, it will be
copied onto the paper as shown on the screen.
8
Using the keypad, enter the number of copies you wish to make, and
then press the [Start] key.
✎
Note
To purchase postcard paper, contact the sales representative for this
copier.
Содержание 7915
Страница 1: ...7915 7920...
Страница 24: ...1 Introduction 1 14 Konica 7915 7920...
Страница 94: ...5 Original Documents 5 16 Konica 7915 7920...
Страница 118: ...6 Basic Operations 6 24 Konica 7915 7920...
Страница 156: ...7 Advanced Operations 7 38 Konica 7915 7920...
Страница 176: ...8 Utility Mode Operations 8 20 Konica 7915 7920...
Страница 230: ...10 Touch Panel Messages 10 20 Konica 7915 7920 2 Carefully pull out the paper 3 Close the right side door...
Страница 256: ...10 Touch Panel Messages 10 46 Konica 7915 7920...
Страница 260: ...11 Troubleshooting 11 4 Konica 7915 7920...
Страница 270: ...12 Appendix 12 10 Konica 7915 7920 12 3 Function Combination Table Function combination table...
Страница 271: ...Appendix 12 Konica 7915 7920 12 11...