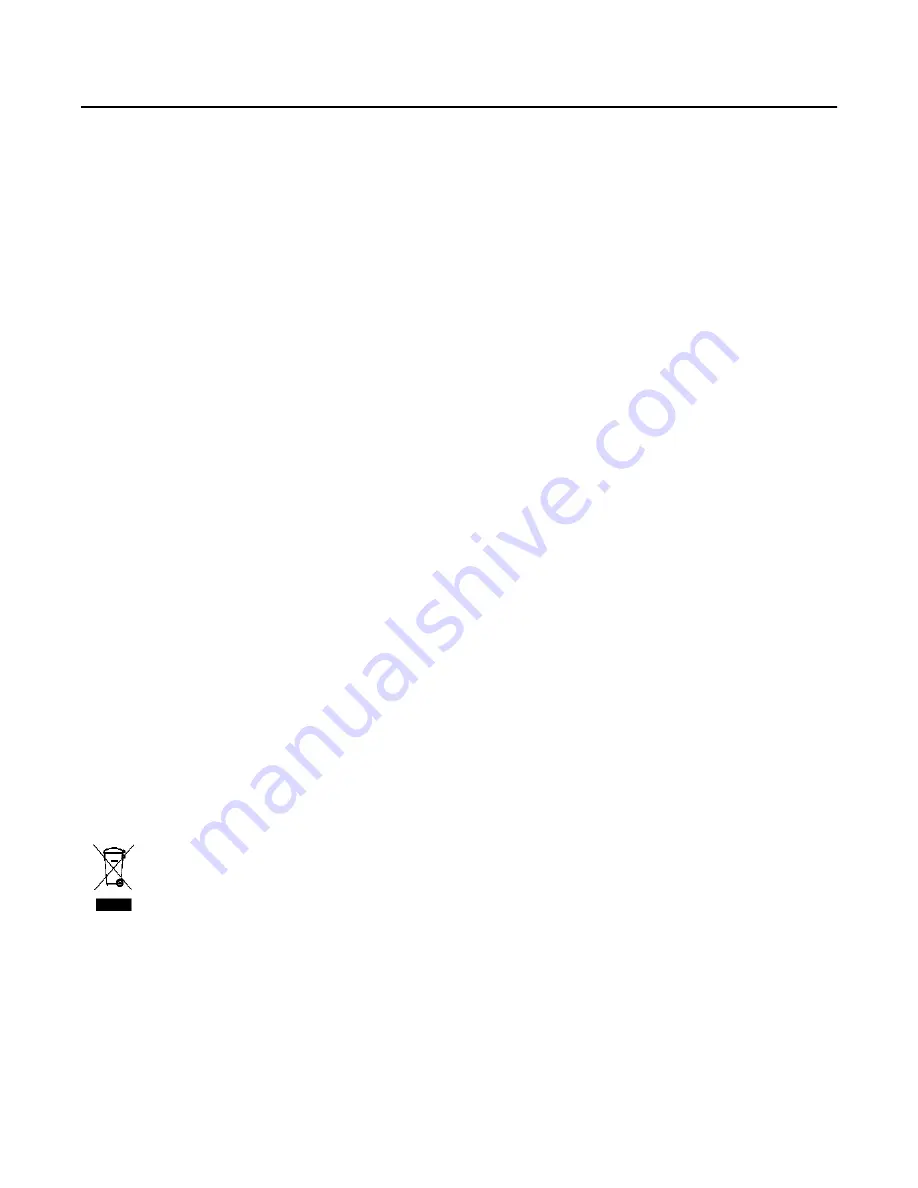
Safety
User Precautions
• Place the scanner on a sturdy, level work surface capable of supporting 5.5 kg (12 lbs).
• Do not install the scanner in a location subject to dust, humidity or steam. This may cause electrical shock or a fire. Only use
the scanner and power supply indoors in a dry location.
• Make sure the electrical power outlet is located within 1.52 meters (5 feet) of the scanner and is easily accessible.
• Use only the power cord that was provided with the scanner. Using any other power cord may cause electrical shock and/or
damage the product.
• Be sure the power cord is securely plugged into the wall outlet. Failure to do so may cause electrical shock or fire.
• Do not damage, knot, cut or modify the power cord. This may cause electrical shock or fire.
• The scanner requires a dedicated power outlet. Do not use an extension cord or power strip with the scanner.
• Use only the AC adapter that is supplied with the scanner. Do not use the scanner’s AC adapter with any other product.
• Leave sufficient space around the power outlet so it can be easily unplugged in case of an emergency.
• Do not use the scanner if it becomes inordinately hot, has a strange odor, emits smoke, or makes unfamiliar noises.
Immediately stop the scanner and disconnect the power cord from the power outlet. Contact Kodak Service.
• Do not disassemble or modify the scanner or the AC power adapter.
• Do not move the scanner with the power cord and interface cable attached. This may cause damage to the cord/cable.
Remove the power cord from the wall outlet before moving the scanner.
• Follow the Kodak recommended cleaning procedures. Do not use air, liquid or gas spray cleaners. These cleaners displace
dust, dirt and debris to another location within the scanner, which may cause the scanner to malfunction.
• Material Safety Data Sheets (MSDS) for chemical products are available on the Kodak website at: www.kodak.com/go/msds.
When accessing the MSDSs from the website, you will be required to provide the catalog number of the consumable you
want the Material Safety Data Sheet for. See the section entitled, “Supplies and consumables” later in this guide for supplies
and catalog numbers.
Environmental information
• The
Kodak
Picture Saver System Scanner is designed to meet worldwide environmental requirements.
• Guidelines are available for the disposal of consumable items that are replaced during maintenance or service; follow local
regulations or contact Kodak locally for more information.
• For disposal or recycling information, contact your local authorities or, in the USA, visit the Electronics Industry Alliance
website: www.eiae.org.
NOTE: Product contains mercury. Dispose according to Local, State and Federal laws.
• The product packaging is recyclable.
• Parts are designed for reuse and recycling.
• The
Kodak
Picture Saver System Scanner is Energy Star compliant and is shipped from the factory with the default time set
to 15 minutes.
European Union
This symbol indicates that when the last user wishes to discard this product, it must be sent to appropriate
facilities for recovery and recycling. Please contact your local Kodak representative or refer to www.kodak.com/
go/recycle for additional information on the collection and recovery programs available for this product.
Please consult www.kodak.com/go/REACH for information about the presence of substances included on the candidate list
according to article 59(1) of Regulation (EC) No. 1907/2006 (REACH).
Acoustic emission
Maschinenlärminformationsverordnung – 3, GSGV
Der arbeitsplatzbezogene Emissionswert beträgt <70 dB(A).
[Machine Noise Information Ordinance — 3, GSGV
The operator-position noise emission value is <70 dB(A).]




































